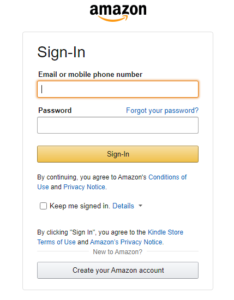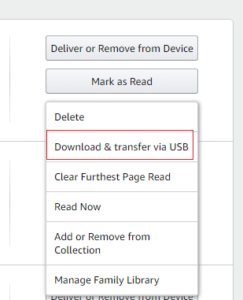A Kindle is a great device for avid readers, especially those who do a lot of traveling or don’t want to go out and buy physical books. But even if you don’t have a Kindle, you can still read Kindle books with one of the Kindle apps available on your personal computer or smartphone. Here, we’ll show you how to read Kindle books on a PC.
Key Takeaways:
- There’s no Kindle device required to read e-books purchased with your Amazon account.
- You can access books from your Kindle library through the Kindle for PC app, the Kindle Cloud Reader or other third-party reader apps.
- In addition to the Kindle app for PC, there’s also one available for Mac as well as an iOS and Android app.
Although reading Kindle books on your PC is simple, the reading experience can’t compare to an actual Kindle. If you’re thinking of getting one, you can head over to our Kindle model comparison to untangle the confusing pricing scheme and figure out which one suits you the best.
-
07/22/2023 Facts checked
Fixed link to Amazon app download center.
-
Yes, you can read e-books using the Kindle desktop app, the web-based Cloud Reader or third-party e-reading software. However, the latter requires you to manually download the e-book files from Amazon.
-
Yes, you can still use the Kindle Cloud Reader which is accessible through a web browser. If you’ve purchased the book you want to read, then you can also download the e-book file and load it into any third-party e-reading software.
-
You can read your Kindle e-books in any web browser by following the steps below for logging in to your Amazon account and accessing the Kindle Cloud Reader.
{“@context”:”https:\/\/schema.org”,”@type”:”FAQPage”,”mainEntity”:[{“@type”:”Question”,”name”:”Can I Read Kindle Books Without a Kindle?”,”acceptedAnswer”:{“@type”:”Answer”,”text”:”
Yes, you can read e-books using the Kindle desktop app, the web-based Cloud Reader or third-party e-reading software. However, the latter requires you to manually download the e-book files from Amazon.\n”}},{“@type”:”Question”,”name”:”Can I Read Kindle Books on My PC Without the Kindle App?”,”acceptedAnswer”:{“@type”:”Answer”,”text”:”
Yes, you can still use the Kindle Cloud Reader which is accessible through a web browser. If you\u2019ve purchased the book you want to read, then you can also download the e-book file and load it into any third-party e-reading software.\n”}},{“@type”:”Question”,”name”:”How Do I Read My Kindle Books on Google Chrome?”,”acceptedAnswer”:{“@type”:”Answer”,”text”:”
You can read your Kindle e-books in any web browser by following the steps below for logging in to your Amazon account and accessing the Kindle Cloud Reader.\n”}}]}
How to Read Kindle Books on PC With the Kindle App
The first and best way to read Kindle books on PC is to use the Kindle for PC app. In addition to allowing for offline reading, it also has all the key features of an actual Kindle. This includes the ability to highlight text, add notes, change font size, add bookmarks and read in full-screen mode.
Follow the steps below to install the application and connect it to your Amazon account. Although we’re using Windows as the example here, the instructions are almost identical on Mac.
- Install the Kindle Reader App for PC
Use a web browser to go to the Kindle app download page, select the Windows version and follow the on-screen instructions during installation.

- Log in to Your Amazon Account in the Kindle for PC App
Once installed, the app should open automatically and prompt you for your email address and password. Enter the information and click “sign-in.”

{“@context”:”https:\/\/schema.org”,”@type”:”HowTo”,”name”:”Read Kindle Books on PC With the Kindle App”,”description”:”These steps show how to download the Kindle app for PC and use it to read books.”,”totalTime”:”P00D01M00S”,”supply”:0,”tool”:0,”url”:”https:\/\/www.cloudwards.net\/how-to-read-kindle-books-on-pc\/#read-kindle-books-on-pc-with-the-kindle-app”,”step”:[{“@type”:”HowToStep”,”name”:”Install the Kindle Reader App for PC”,”position”:1,”url”:”https:\/\/www.cloudwards.net\/how-to-read-kindle-books-on-pc\/#install-the-kindle-reader-app-for-pc”,”itemListElement”:{“@type”:”HowToDirection”,”text”:”Use a web browser to go to the Kindle app download page, select the Windows version and follow the on-screen instructions during installation.\n”},”image”:{“@type”:”ImageObject”,”inLanguage”:”en-US”,”url”:”https:\/\/www.cloudwards.net\/wp-content\/uploads\/2021\/12\/install-kindle-for-pc.png”}},{“@type”:”HowToStep”,”name”:”Log in to Your Amazon Account in the Kindle for PC App”,”position”:2,”url”:”https:\/\/www.cloudwards.net\/how-to-read-kindle-books-on-pc\/#log-in-to-your-amazon-account-in-the-kindle-for-pc-app”,”itemListElement”:{“@type”:”HowToDirection”,”text”:”Once installed, the app should open automatically and prompt you for your email address and password. Enter the information and click \u201csign-in.\u201d\n”},”image”:{“@type”:”ImageObject”,”inLanguage”:”en-US”,”url”:”https:\/\/www.cloudwards.net\/wp-content\/uploads\/2021\/12\/pc-app-login.png”}}]}
Now that the app is installed and configured, you can read books on your computer.
How to Read Kindle Books With the Kindle Cloud Reader
If you don’t want to or can’t install the dedicated Windows PC app, then you can also use the Cloud Reader through any major web browser such as Internet Explorer and Firefox. As with the last section, these instructions are platform-agnostic and will work just as well on a Linux or Mac system.
- Open the Cloud Reader and Log In
Use a web browser to go to read.amazon.com, enter your account credentials and click “sign-in.”

- Select a Book to Read
Once you’re logged in to the Kindle Cloud Reader, all that remains is for you to start reading books. Simply double-tap or double-click any of them to start.

It’s worth bearing in mind that since it’s a web-based solution, you’ll only be able to use the Cloud Reader to read Kindle books when you’re online.
How to Download Books From Your Kindle Library
Finally, Amazon also lets you download Kindle books directly, provided you actually bought them and they weren’t borrowed through Kindle Unlimited or Prime Reading (check out our Prime Reading vs Kindle Unlimited comparison). This allows you to take the files, convert them, remove the DRM if needed and read the books with any third-party software such as the Calibre app.
- Log in to Your Amazon Account
Use a web browser to go to www.amazon.com and click the button in the top-right corner that says “hello, sign in.” Enter your Amazon account information to log in.

- Download the Book
Find the book you want to download, click on “more actions” on the right-hand side and select “download & transfer via USB.” If the book has DRM, a pop-up will appear where you can select which Kindle or device it’s going to. Select one and click “download.”

Now that you have the file, you might have to strip the Kindle DRM. You can check out our Kindle DRM guide for instructions on how to remove DRM from files and our eBook format guide to convert them to other ebook formats such as EPUB or PDF files.
Final Thoughts
That’s it for our guide on how to read Amazon Kindle books on a Windows system. Although the Cloud Reader is certainly convenient, with the Kindle app installed you’ll be able to enjoy both online and offline reading without having to worry about staying connected to the internet.
What did you think of our guide? Do you now feel like you understand how to read e-books online or on your Windows or Mac computer without an Amazon Kindle device? Did we miss an alternative approach, or were there any steps that you thought were unclear? Let us know in the comments below. Thank you for reading.
The post How to Read Kindle Books on PC in 2023: Kindle on Your Desktop appeared first on Cloudwards.