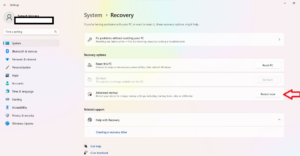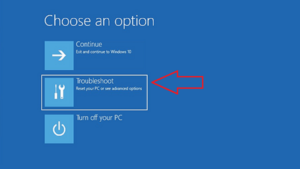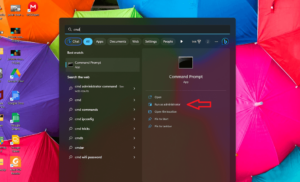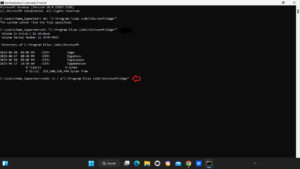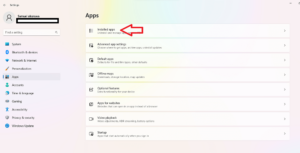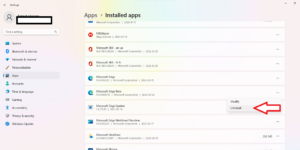Key Takeaways: Uninstalling Microsoft Edge
- The best way to uninstall Microsoft Edge is to open the command prompt in Windows safe mode and delete all folders with “Edge” in their names.
- This method may become ineffective with future Windows updates. You can prevent this by making changes in the registry editor.
- Uninstalling Edge from older versions of Windows and other operating systems is more straightforward. To do this, locate the Edge app on your device and click the “uninstall” button.
One of the most common questions we get about Microsoft Edge is how to uninstall it. Microsoft makes it impossible to permanently uninstall Microsoft Edge on Windows, and some methods that have worked in the past are now ineffective due to regular Windows updates. Thankfully, there are still methods to uninstall Edge in 2023.
It’s not enough to uninstall Edge — you also have to keep it from coming back. Microsoft is notorious for reinstalling Edge after Windows users have uninstalled it. This guide covers how to prevent this from happening. We’ll also show you how to uninstall its beta, canary and dev versions.
You can read our guide on how to disable Microsoft Edge as your default web browser in case you’re considering other options. For some of the best alternatives to Edge, read our best browser apps comparison. If you want to try disabling Edge before uninstalling it, read our guide on how to disable Microsoft Edge.
-
04/25/2022 Facts checked
Rewrote the article; removed obsolete methods and updated working methods.
-
07/19/2023 Facts checked
The article was rewritten to include new information about uninstalling Microsoft Edge and updated with new images.
How to Uninstall Microsoft Edge
This method requires you to use the command prompt. First, though, you’ll need to open Windows in safe mode by restarting your PC.
- Open Settings
Press “Windows logo key + I” on your keyboard to open “settings.” Select “recovery.”

- Restart Your Computer
Under “recovery options” beside “advanced startup,” click “restart now.” Your PC will restart immediately.

- Click “Troubleshoot”
Under “choose an option,” select “troubleshoot > advanced > options > startup settings > restart.” You may be asked to enter your BitLocker recovery key.

- Choose “Safe Mode”
After your PC restarts, a list of options will appear. Select “4” or press “F4” to start your PC in safe mode.

- Open the Windows Command Prompt
Press the Windows key on your keyboard and search for the Windows command prompt in the search tab. Click “run as administrator.’’ You’ll be asked to confirm if you want the program to make changes to your device. Click “yes.”

- Open the List of Edge Folders
After the command prompt opens, enter the following command to see the list of folders that have “edge” in their name: dir “C:\Program Files (x86)\Microsoft\Edge*” (make sure to include the quotation marks). This will generate the list of Microsoft Edge folders on your device.

- Remove the Edge Folders
To remove the Edge folders, enter rmdir /s / q “C:\Program Files (x86)\Microsoft\Edge” and replace “Edge” in the command with each of the Edge folder names in turn. Doing this will delete each of the folders, uninstalling Edge from your device.

{“@context”:”https:\/\/schema.org”,”@type”:”HowTo”,”name”:”How to Uninstall Microsoft Edge: Command Prompt”,”description”:”These step-by-step instructions show how to uninstall Microsoft Edge with the command prompt.”,”totalTime”:”P00D03M00S”,”supply”:0,”tool”:0,”url”:”https:\/\/www.cloudwards.net\/how-to-uninstall-microsoft-edge\/#how-to-uninstall-microsoft-edge-command-prompt”,”step”:[{“@type”:”HowToStep”,”name”:”Open Settings “,”position”:1,”url”:”https:\/\/www.cloudwards.net\/how-to-uninstall-microsoft-edge\/#open-settings”,”itemListElement”:{“@type”:”HowToDirection”,”text”:”Press \u201cWindows logo key + I\u201d on your keyboard to open \u201csettings.\u201d Select \u201crecovery.\u201d\n”},”image”:{“@type”:”ImageObject”,”inLanguage”:”en-US”,”url”:”https:\/\/www.cloudwards.net\/wp-content\/uploads\/2023\/07\/uninstall-edge-settings.png”}},{“@type”:”HowToStep”,”name”:”Restart Your Computer “,”position”:2,”url”:”https:\/\/www.cloudwards.net\/how-to-uninstall-microsoft-edge\/#restart-your-computer”,”itemListElement”:{“@type”:”HowToDirection”,”text”:”Under \u201crecovery options\u201d beside \u201cadvanced startup,\u201d click \u201crestart now.\u201d Your PC will restart immediately.\n”},”image”:{“@type”:”ImageObject”,”inLanguage”:”en-US”,”url”:”https:\/\/www.cloudwards.net\/wp-content\/uploads\/2023\/07\/uninstall-edge-restart.png”}},{“@type”:”HowToStep”,”name”:”Click \u201cTroubleshoot\u201d”,”position”:3,”url”:”https:\/\/www.cloudwards.net\/how-to-uninstall-microsoft-edge\/#click-troubleshoot”,”itemListElement”:{“@type”:”HowToDirection”,”text”:”Under \u201cchoose an option,\u201d select \u201ctroubleshoot > advanced > options > startup settings > restart.\u201d You may be asked to enter your BitLocker recovery key.\n”},”image”:{“@type”:”ImageObject”,”inLanguage”:”en-US”,”url”:”https:\/\/www.cloudwards.net\/wp-content\/uploads\/2023\/07\/uninstall-edge-troubleshoot.png”}},{“@type”:”HowToStep”,”name”:”Choose \u201cSafe Mode\u201d”,”position”:4,”url”:”https:\/\/www.cloudwards.net\/how-to-uninstall-microsoft-edge\/#choose-safe-mode”,”itemListElement”:{“@type”:”HowToDirection”,”text”:”After your PC restarts, a list of options will appear. Select \u201c4\u201d or press \u201cF4\u201d to start your PC in safe mode.\n”},”image”:{“@type”:”ImageObject”,”inLanguage”:”en-US”,”url”:”https:\/\/www.cloudwards.net\/wp-content\/uploads\/2023\/07\/uninstall-edge-safe-mode.png”}},{“@type”:”HowToStep”,”name”:”Open the Windows Command Prompt”,”position”:5,”url”:”https:\/\/www.cloudwards.net\/how-to-uninstall-microsoft-edge\/#open-the-windows-command-prompt”,”itemListElement”:{“@type”:”HowToDirection”,”text”:”Press the Windows key on your keyboard and search for the Windows command prompt in the search tab. Click \u201crun as administrator.\u2019\u2019 You\u2019ll be asked to confirm if you want the program to make changes to your device. Click \u201cyes.\u201d\n”},”image”:{“@type”:”ImageObject”,”inLanguage”:”en-US”,”url”:”https:\/\/www.cloudwards.net\/wp-content\/uploads\/2023\/07\/uninstall-edge-cmd.safe-Copy.png”}},{“@type”:”HowToStep”,”name”:”Open the List of Edge Folders”,”position”:6,”url”:”https:\/\/www.cloudwards.net\/how-to-uninstall-microsoft-edge\/#open-the-list-of-edge-folders”,”itemListElement”:{“@type”:”HowToDirection”,”text”:”After the command prompt opens, enter the following command to see the list of folders that have \u201cedge\u201d in their name: dir \u201cC:\\Program Files (x86)\\Microsoft\\Edge*\u201d (make sure to include the quotation marks). This will generate the list of Microsoft Edge folders on your device.\n”},”image”:{“@type”:”ImageObject”,”inLanguage”:”en-US”,”url”:”https:\/\/www.cloudwards.net\/wp-content\/uploads\/2023\/07\/uinstall-edge-folders.png”}},{“@type”:”HowToStep”,”name”:”Remove the Edge Folders “,”position”:7,”url”:”https:\/\/www.cloudwards.net\/how-to-uninstall-microsoft-edge\/#remove-the-edge-folders”,”itemListElement”:{“@type”:”HowToDirection”,”text”:”To remove the Edge folders, enter rmdir \/s \/ q \u201cC:\\Program Files (x86)\\Microsoft\\Edge\u201d and replace \u201cEdge\u201d in the command with each of the Edge folder names in turn. Doing this will delete each of the folders, uninstalling Edge from your device.\n”},”image”:{“@type”:”ImageObject”,”inLanguage”:”en-US”,”url”:”https:\/\/www.cloudwards.net\/wp-content\/uploads\/2023\/07\/uinstall-edge-folders-remove.png”}}]}
How to Stop Microsoft Edge From Coming Back
You can prevent Windows from reinstalling Edge on your device by making edits in the Windows registry editor. The Windows registry is a database containing the configuration settings that enable Windows to function correctly. Changes that need to be made to the registry are often unavailable elsewhere on the system.
- Launch the Registry Editor
Press the “Windows key + R” on your keyboard. Type “regedit” and click “OK.” Windows will ask you to confirm if you want the editor to make changes to your device. Click “OK.”

- Locate the Microsoft Folder in the Registry Editor
In the registry editor, open the Microsoft folder in the following path: HKEY_LOCAL-MACHINE\Software\Microsoft.

- Create a New Key
Right-click on the Microsoft folder. Select “new” and then “key” from the context menu. Without the quotation marks, name the new key “EdgeUpdate.”

- Create Another Key
Right-click on “EdgeUpdate.” Select “new” and then click “DWORD (32-bit) Value.” This will create a new key inside the EdgeUpdate key this time. Right-click on this new key and rename it to “DoNotUpdateToEdgeWithChromium.”

- Change the Value Data
Double-click on the second key you created. Under “value data,” change the “0” to “1.” Click “OK.”

Following these steps will ensure your OS can’t reinstall Microsoft Edge. You can undo this by changing the value data back to “0.”
How to Remove a Beta Version of Edge
Removing the beta, canary or dev version of Microsoft Edge will automatically replace it with the stable version.
- Open Settings
Press “Win + I” on your keyboard to open the settings app. Click “apps” on the left-hand side navigation menu and then click “installed apps.”

- Locate the Edge Beta Version
Scroll down until you see Microsoft Edge’s beta version. Click the three-dot menu icon beside it and select “uninstall.” Select “uninstall” again.

How to Uninstall Edge on Other Systems
Uninstalling Edge on Windows is much less complicated on older versions of Windows. To uninstall Edge on a legacy version like Windows 7, 8 or 8.1, simply find the Microsoft Edge browser on your device, click on it and select the “uninstall” option.
Since Edge is not as tightly integrated with Mac, Android and iOS as it is with Windows, uninstalling it on other systems is pretty straightforward. On a Mac device, locate Finder and open it. Open the applications folder in Finder and look for Microsoft Edge. Right-click on the Edge application and select “move to bin.” Empty the bin.
On an Android or iOS device, find the Microsoft Edge application on the homescreen or app library. Long-press on the application until a menu pops up. Tap “uninstall” or “remove app” to uninstall the Edge application.
Final Thoughts: Removing Microsoft Edge
The methods in this guide will uninstall Edge from your device and keep it from coming back, as long as Microsoft doesn’t update the system in a way that makes these methods ineffective. If any future Windows update renders these methods ineffective, we’ll keep you in the loop about new methods.
After you’ve uninstalled Microsoft Edge, consider other browsers like Google Chrome, Firefox and Opera. Read our Microsoft Edge vs Google Chrome comparison to see how the browsers stack up against each other.
Have you tried any other techniques? Did they work for you? Let us know in the comment section below and, as always, thanks for reading.
FAQ: Remove Microsoft Edge From Windows
-
Microsoft has purposely made it harder to uninstall Microsoft Edge. The steps in this guide are guaranteed to help you uninstall Edge.
-
To remove Edge Browser from your computer, start Windows in safe mode and open the command prompt in admin mode. Next, search for the list of Edge folders and delete them one after the other.
-
The easiest way to disable Microsoft Edge is to rename the Edge folder.
-
That won’t work. The only way to delete Microsoft Edge is to delete all the Edge folders with “Edge” in their names using the command prompt in Windows safe mode.
The post How to Uninstall Microsoft Edge: Permanently Remove the Windows Default Web Browser in 2023 appeared first on Cloudwards.