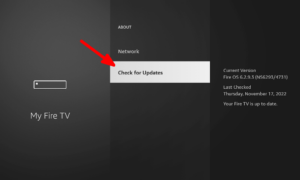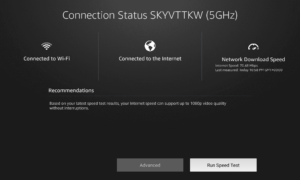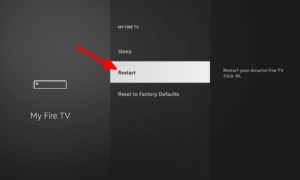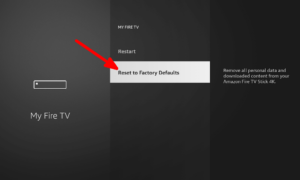The Amazon Firestick is a great device that makes it easy to watch shows from pretty much any streaming platform right on your TV screen. There’s also an impressive list of games on the Amazon Fire TV app store and Amazon’s Luna game streaming service. However, if you’re experiencing issues with your Firestick not working, this guide will help you out.
Key Takeaways: Troubleshoot Your Firestick
- You can clear up many of the most common issues by restarting your Fire TV Stick and sometimes your router as well.
- Depending on the problem you’re experiencing, you might need to try several solutions to fix your issue.
- If nothing else works, a factory reset fixes many issues by completely wiping the device.
The good news is that there are a few things you can try that should get you back on track and watching your favorite shows or movies in no time. Let’s look at some solutions to common problems so that you can quickly get your Amazon Fire TV Stick back in working order.
-
03/05/2023 Facts checked
Updated to use our new style and ensure factual accuracy.
-
To reset a generation two or three Alexa voice remote control, you’ll need to unplug your Firestick, hold the “left,” “menu” and “back” buttons for 12 seconds, then release them for five seconds. Next, remove the remote control batteries, plug the Firestick back in, replace the batteries and finally press the “home” button.
-
There’s a list of potential reasons that your Firestick might encounter a problem, ranging from internet connectivity issues to a problem with the Amazon Fire TV device itself. In many cases, restarting the smart device and your WiFi router can help.
-
If your Firestick is completely unresponsive or displays just a black screen, you can restart it by unplugging it, waiting about 10 seconds, then plugging it back in and allowing it to boot up.
-
You can reboot your Fire TV Stick by holding the “select” and “play/pause” buttons at the same time for about five to 10 seconds. The device will shut down and restart, and you should see the Fire TV logo appear as it reboots.
Amazon Firestick Not Working: 7 Common Problems
We’re going to look at the seven most common problems that Firestick users experience. We’ll recommend the best troubleshooting method for each of these issues; however, there’s a fair bit of overlap when it comes to some of these problems.
If you’re looking for a blanket answer for how to fix an issue with your Firestick, the best course of action is to restart the device, either in the settings menu or with the remote as described below. You can also try restarting your WiFi router, as this will solve many of the most common issues.
If nothing on this list works, the last resort for most issues is to restore your device to the factory settings, which we look at later in this article. This will require you to go through the entire setup process again and potentially reinstall any Fire Stick channels or installed applications you had — but it will give you the best chance of fixing any stubborn issues.
1. Firestick Is Showing a Blank Screen
If your Firestick displays a blank screen for more than a few minutes and won’t turn on with a button press, there could be a problem. Luckily, there are a few good ways to fix it.
- Restart the Fire Stick
The first thing to try is restarting the device. To do this without being able to access the settings screen, you’ll need to press and hold the “select” and “play/pause” buttons at the same time for about 10 seconds. When the Fire TV logo appears, you can let go of the controller’s buttons.

- Check Your Batteries
If the device doesn’t reboot, make sure the batteries in your Fire Stick remote are fresh. The Alexa-enabled remote uses Bluetooth rather than IR like a normal remote control, so it needs strong batteries to work properly.

- Check the HDMI Connection
Finally, make sure the device is properly connected to your TV’s HDMI port. Amazon recommends using the included connection cables before trying any third-party cables. It’s also a good idea to try different HDMI ports on your TV if there’s more than one.

{“@context”:”https:\/\/schema.org”,”@type”:”HowTo”,”name”:”Firestick Is Showing a Blank Screen”,”description”:”These step-by-step instructions show how to fix a Firestick that is showing a blank screen.”,”totalTime”:”P00D02M00S”,”supply”:0,”tool”:0,”url”:”https:\/\/www.cloudwards.net\/firestick-not-working\/#firestick-is-showing-a-blank-screen”,”image”:{“@type”:”ImageObject”,”inLanguage”:”en-US”,”url”:”https:\/\/www.cloudwards.net\/wp-content\/uploads\/2023\/03\/Firestick-Not-Working.png”},”step”:[{“@type”:”HowToStep”,”name”:”Restart the Fire Stick”,”position”:1,”url”:”https:\/\/www.cloudwards.net\/firestick-not-working\/#restart-the-fire-stick”,”itemListElement”:{“@type”:”HowToDirection”,”text”:”The first thing to try is restarting the device. To do this without being able to access the settings screen, you\u2019ll need to press and hold the \u201cselect\u201d and \u201cplay\/pause\u201d buttons at the same time for about 10 seconds. When the Fire TV logo appears, you can let go of the controller\u2019s buttons.\n”},”image”:{“@type”:”ImageObject”,”inLanguage”:”en-US”,”url”:”https:\/\/www.cloudwards.net\/wp-content\/uploads\/2023\/03\/firestick-not-working-remote-restart.png”}},{“@type”:”HowToStep”,”name”:”Check Your Batteries”,”position”:2,”url”:”https:\/\/www.cloudwards.net\/firestick-not-working\/#check-your-batteries”,”itemListElement”:{“@type”:”HowToDirection”,”text”:”If the device doesn\u2019t reboot, make sure the batteries in your Fire Stick remote are fresh. The Alexa-enabled remote uses Bluetooth rather than IR like a normal remote control, so it needs strong batteries to work properly.\n”},”image”:{“@type”:”ImageObject”,”inLanguage”:”en-US”,”url”:”https:\/\/www.cloudwards.net\/wp-content\/uploads\/2023\/03\/firestick-not-working-remote-batteries.png”}},{“@type”:”HowToStep”,”name”:”Check the HDMI Connection”,”position”:3,”url”:”https:\/\/www.cloudwards.net\/firestick-not-working\/#check-the-hdmi-connection”,”itemListElement”:{“@type”:”HowToDirection”,”text”:”Finally, make sure the device is properly connected to your TV\u2019s HDMI port. Amazon recommends using the included connection cables before trying any third-party cables. It\u2019s also a good idea to try different HDMI ports on your TV if there\u2019s more than one.\n”},”image”:{“@type”:”ImageObject”,”inLanguage”:”en-US”,”url”:”https:\/\/www.cloudwards.net\/wp-content\/uploads\/2023\/03\/firestick-not-working-hdmi-connection.png”}}]}
2. Firestick Isn’t Responding
Sometimes, the Firestick will display just fine but won’t respond to the remote. There likely aren’t any connection issues between your TV and the Firestick, so trying a different HDMI port isn’t going to help. However, the other troubleshooting steps from before may still work.
- Check the Batteries
If the Firestick isn’t responding to the remote, make sure its batteries are fresh. The Bluetooth connection the Alexa remote uses takes a bit more power than a standard remote would, so old batteries can cause issues.

- Restart the Fire Stick
The next thing you should try is restarting the device. Hold the “select” and “play/pause” buttons for 10 seconds and you should see an alert warning you that the device is about to restart.

- Unplug the Firestick
If your remote is using fresh batteries and the restart command isn’t working, then you should force the device to restart. Simply unplug it and let it sit for about a minute before plugging it back in. Once you plug it back in, you should see the Fire TV logo as the device boots back up.

3. Fix Screen Mirroring Issues
Despite having been released over a decade ago, Miracast is still very unreliable. Even if your device supports it and you’ve found a way to access it, you may still be out of luck. However, there are a couple of things you can check to give your device the best chance.
- Turn On “Enable Display Mirroring”
Head into the settings of your Fire TV device and open the “display and sounds” tab. In this part of the settings, you’ll see an option to “enable display mirroring.” Turning this on will make it easier for other devices to find your Fire TV.

- Use the Same WiFi Network
Make sure that both your Firestick and the device you’re trying to mirror from are connected to the same WiFi network. Additionally, Amazon recommends that the devices are within 30 feet of each other.

- Update Your Devices
Finally, if either device isn’t up-to-date, it can cause Firestick mirroring issues, so make sure to check for updates on both the Fire TV and your other devices.

4. Firestick Buffering Issues
A download speed of 5 Mbps is usually fast enough to stream 1080p content, and you’ll need at least 15 Mbps for 4K videos. If you’re having buffering issues with your Firestick, there are a few things you can do to troubleshoot it and hopefully improve the connection.
- Run Speed Tests
To check what speed you’re currently getting, run a speed test. There’s a speed test option available in the Amazon Fire TV settings, but a test on any device that’s connected to your WiFi will show you if your connection is fast enough.

- Restart Fire TV Stick and WiFi Router
Then you should restart both your Fire TV device and WiFi router.

- Move the Fire Stick and Router Closer Together
Next, you should try to position the Firestick and your router as close to each other as possible, and remove any obstructions between the Firestick and the router.

If you aren’t getting the speeds your ISP claims you should, it will have a customer support number that you can call. However, if the speed you recorded is close to what your ISP claims to be providing but still isn’t fast enough, you may need to upgrade to a more expensive plan.
5. Fire Stick App Crashes
Firestick crashes can occur with individual apps or with the entire device. We have a dedicated article on how to fix a Firestick that’s stuck in a boot loop, but we’ll summarize the three main fixes here.
- Use the Right Power Cord and Adapter
The Firestick can run off any USB power supply, but it’s recommended to use the included power adapter and power cord. Using a third-party power adapter might not give the Firestick enough power, which could result in apps crashing or the device freezing up. If you have to use a third-party adapter, make sure it’s capable of delivering at least 5V and 1A.

- Reinstall, Restart & Update Software
You should also uninstall and reinstall any broken apps, then restart the Firestick through the “my Fire TV” settings menu. It’s a good idea to check for updates at the same time, in case it’s an issue with outdated software.

- Try a Factory Reset
The last resort is to reset your Fire device to the default factory settings. This can be found at the bottom of the “my Fire TV” tab in the settings and will completely reset the Amazon Fire Stick. This means you’ll have to go through the entire Firestick setup process again before using the device.

6. Fire TV Stick Not Connecting
If your Firestick isn’t able to get an internet connection, but only your device is having trouble connecting, it might be a problem with your router. Alternatively, it could be caused by a poor connection between your Firestick and router that’s stopping it from working properly. Either way, here are some tips for fixing it.
- Restart the Router
The first thing to try is restarting your WiFi router. Usually, the easiest way to do this is to unplug the router, let it sit for about a minute, and then plug it back in and wait for it to go through its boot-up process. While you’re waiting for this, it wouldn’t hurt to restart your Firestick device as well.

- Forget the WiFi Network
If both devices restart and the Firestick still doesn’t connect to the WiFi properly, then go into the “network” settings page and press the menu button (the one with three horizontal lines) to forget your network. Then, sign back in to the network to reconnect to it.

- Move the Firestick and Router Closer Together
If the Firestick doesn’t see your WiFi at all, then try to move the router and the Firestick closer together and remove any object, especially anything metal, that’s between them.

- Check Router Compatibility
Finally, check that your WiFi router is compatible with your Fire TV. Routers use the 802.11 LAN standard, and all Firesticks are compatible with older routers. However, an older Firestick may struggle to connect to a newer router that only supports 802.11ax or 802.11be.
To check this, open the command prompt by pressing the Windows key and the “R” button, then typing “cmd” and hitting enter. In the command prompt, use the “netsh wlan show interfaces” command to check which 802.11 type the router is using.

7. Fire TV Remote Not Responding
Although we’ve mostly focused on the Fire TV devices themselves, you could run into an issue where the remote has stopped working. If this happens to you, try out these three tips.
- Use New Batteries
The Fire TV’s remote uses a Bluetooth connection rather than an infrared one like standard remotes. This increases the bandwidth between the two devices, making Alexa voice control possible. However, this is more power-hungry, so the remote can run through batteries faster. Take off the remote back and try using new AAA batteries.

- Reconnect the Fire TV Remote
Hold the “home” button on the remote for 10 seconds to reconnect it to your Fire device. Alternatively, you can use the Fire TV app on your phone to navigate to the “settings” menu and select “add new remote” in the “controllers and bluetooth devices” tab.

- Restart the Firestick
If this still doesn’t work, you might want to try restarting the device by unplugging it, or even perform a factory reset of the device (if you can control the Firestick from your phone to get into the settings).

Final Thoughts: Firestick Not Working
Hopefully, your problem was covered on our list; if not, you may still want to try some of the fixes we covered. As with most electronics, a good old restart can often solve a host of problems. Otherwise, if all else fails, the factory reset will often clear up any issues at the cost of wiping anything stored on the device.
If having your device break was the final straw with Firestick, you can check out some of our other articles to find out how Firesticks compare to Roku devices. You might also want to break away from Prime Video and self-host your own content for streaming, which you can do with our Kodi guide.
Have you had many issues with your Fire TV Stick? Are you still happy with the device, or do you think another streaming dongle might be better? Did our solutions help you get past the problem? Let us know in the comments below and, as always, thanks for reading.
The post Amazon Firestick Not Working: 2023 Troubleshooting appeared first on Cloudwards.