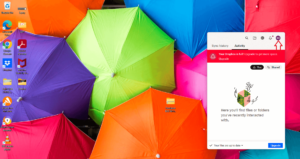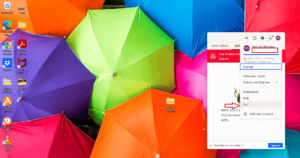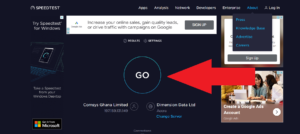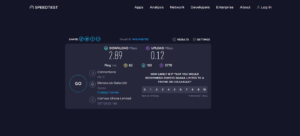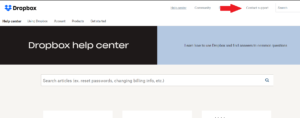Dropbox makes syncing files across devices very simple, whether you’re using it on your computer, phone or tablet. However, if Dropbox has stopped syncing properly, it’s often difficult to figure out the problem. Luckily, in this article, we’ve listed some common causes of Dropbox not syncing and how you can troubleshoot this problem.
Key Takeaways: Fix Dropbox Files Not Syncing
- Dropbox sync issues can occur for various reasons, including a poor internet connection, limited storage space, outdated app versions and excess cache.
- If Dropbox stops syncing files, you can try restarting the application, checking your internet connection, clearing Dropbox cache and confirming that you named the files correctly.
- If none of these tips work, contact Dropbox support.
The troubleshooting tips in this article are for Windows PC users, but many of them apply to any operating system, including macOS, iOS and Android. Trying some of these tips should help you get back to syncing files in no time. It’s also important to know that you can always contact Dropbox support if you’ve tried everything and the issue still persists.
To avoid running into Dropbox not syncing issues in the future, always keep an eye out for updates to the Dropbox app. If you’d like to learn more about Dropbox, you can read our Dropbox review and guide to what is Dropbox.
-
02/13/2023 Facts checked
Rewrote the article with new images and current information to fix Dropbox not syncing.
-
When you upload files to Dropbox, it automatically syncs them across all your devices. It also does this whenever you make changes to them.
-
Your Dropbox files may be taking a long time to sync for several reasons, including a slow internet connection, large files, network congestion or syncing a large number of files.
-
To do this, visit the Dropbox website and install the Dropbox application for Windows PC. Once you set the app up, all you have to do is copy or drag and drop files you want to sync from any location on your computer to the Dropbox application folder.
-
There are several reasons why Dropbox may not be working properly on your computer, from internet connection issues to server issues to interfering programs, such as antivirus software.
-
Some common reasons your Dropbox folder may not be syncing include an unstable internet connection, conflicting programs such as antivirus software, excess cache and using an outdated version of Dropbox.
{“@context”:”https:\/\/schema.org”,”@type”:”FAQPage”,”mainEntity”:[{“@type”:”Question”,”name”:”How Often Does Dropbox Sync Files?”,”acceptedAnswer”:{“@type”:”Answer”,”text”:”
When you upload files to Dropbox, it automatically syncs them across all your devices. It also does this whenever you make changes to them.\n”}},{“@type”:”Question”,”name”:”Why Does Dropbox Sync Take So Long?”,”acceptedAnswer”:{“@type”:”Answer”,”text”:”
Your Dropbox files may be taking a long time to sync for several reasons, including a slow internet connection, large files, network congestion or syncing a large number of files.\n”}},{“@type”:”Question”,”name”:”How Do I Sync Dropbox With Windows 10?”,”acceptedAnswer”:{“@type”:”Answer”,”text”:”
There are several reasons why Dropbox may not be working properly on your computer, from internet connection issues to server issues to interfering programs, such as antivirus software.\n”}},{“@type”:”Question”,”name”:”Why Is My Dropbox Folder Not Syncing?”,”acceptedAnswer”:{“@type”:”Answer”,”text”:”
Some common reasons your Dropbox folder may not be syncing include an unstable internet connection, conflicting programs such as antivirus software, excess cache and using an outdated version of Dropbox.\n”}}]}
Why Is Dropbox Not Syncing?
If you’ve found that Dropbox stopped syncing, you’ll want to find a solution to make sure your files are safely stored in the cloud. Before we go over the steps you can take to troubleshoot Dropbox syncing issues, let’s first look into the possible reasons for them.
One common culprit is a poor internet connection. If your connection to the internet is unstable, Dropbox may be unable to sync your files.
Programs like antivirus and firewalls can also block Dropbox due to incorrectly flagging it as malicious.
Another possible reason for Dropbox syncing issues is a lack of storage space. If you’ve run out of space on your computer’s hard drive and Dropbox account, you may experience syncing issues.
Excess cache and data on your computer can also cause Dropbox to stop syncing properly. When cache accumulates on your hard drive, it can slow down or even block Dropbox from accessing or uploading files.
How to Fix Dropbox Not Syncing
Now that we’ve addressed common reasons why you may be unable to sync files in Dropbox, we’ll look at the steps you can take to fix these issues. This section covers basic as well as advanced things you can try if Dropbox stopped syncing. Here are some things you can try to fix Dropbox syncing issues.
1. Refresh or Restart Dropbox
This simple yet effective step is quite easy to overlook. Restarting your Dropbox application helps shut down background processes that could be interfering with file syncing on Dropbox.
To refresh the Dropbox website, just click the “refresh” button or press “F5” on your keyboard. Restarting the Dropbox application involves a few more steps.
Here’s how to restart the Dropbox app. These simple steps should fix the sync issue if it was caused by background processes.
- Open the Dropbox Application Folder
Locate the Dropbox application in the system tray on your computer.

- Right-click the Dropbox App
Right-click the Dropbox app and click your profile icon at the top right-hand side of the page.

- Click on Your Profile
Click on your profile icon and select “quit.”

{“@context”:”https:\/\/schema.org”,”@type”:”HowTo”,”name”:”Refresh or Restart Dropbox\u00a0″,”description”:”These step-by-step instructions show how to restart the dropbox app.”,”totalTime”:”P00D01M00S”,”supply”:0,”tool”:0,”url”:”https:\/\/www.cloudwards.net\/dropbox-not-syncing\/#refresh-or-restart-dropbox”,”image”:{“@type”:”ImageObject”,”inLanguage”:”en-US”,”url”:”https:\/\/www.cloudwards.net\/wp-content\/uploads\/2023\/02\/How-to-Fix-Dropbox-Not-Syncing.png”},”step”:[{“@type”:”HowToStep”,”name”:”Open the Dropbox Application Folder”,”position”:1,”url”:”https:\/\/www.cloudwards.net\/dropbox-not-syncing\/#open-the-dropbox-application-folder”,”itemListElement”:{“@type”:”HowToDirection”,”text”:”Locate the Dropbox application in the system tray on your computer.\n”},”image”:{“@type”:”ImageObject”,”inLanguage”:”en-US”,”url”:”https:\/\/www.cloudwards.net\/wp-content\/uploads\/2023\/02\/dropbox-system-tray.png”}},{“@type”:”HowToStep”,”name”:”Right-click the Dropbox App”,”position”:2,”url”:”https:\/\/www.cloudwards.net\/dropbox-not-syncing\/#right-click-the-dropbox-app”,”itemListElement”:{“@type”:”HowToDirection”,”text”:”Right-click the Dropbox app and click your profile icon at the top right-hand side of the page.\n”},”image”:{“@type”:”ImageObject”,”inLanguage”:”en-US”,”url”:”https:\/\/www.cloudwards.net\/wp-content\/uploads\/2023\/02\/dropbox-right-click.png”}},{“@type”:”HowToStep”,”name”:”Click on Your Profile”,”position”:3,”url”:”https:\/\/www.cloudwards.net\/dropbox-not-syncing\/#click-on-your-profile”,”itemListElement”:{“@type”:”HowToDirection”,”text”:”Click on your profile icon and select \u201cquit.\u201d\n”},”image”:{“@type”:”ImageObject”,”inLanguage”:”en-US”,”url”:”https:\/\/www.cloudwards.net\/wp-content\/uploads\/2023\/02\/dropbox-profile.png”}}]}
2. Check Your Internet Connection
There are several ways you can test if a poor internet connection is the cause of your sync issues. First, you can easily test whether your internet connection is stable by typing a few URLs into your web browser and loading them. If the pages lag or don’t open at all, then your internet connection may be the reason for Dropbox not syncing.
You can also test your internet connection by running a speed test in a fast browser. Websites such as speedtest.net and testmy.net let you test the speed of your internet connection. We’ll use speedtest.net to show you how you can run an internet speed test.
- Run the Test
Load speedtest.net in your web browser. Click on “go” and wait for the results to show up.

- Assess the Results
SpeedTest shows you the measure of your network’s download speed, upload speed and ping. Check the figures and compare them to the speeds you expect from your internet provider. If the results fall short, the issue may have to do with your internet connection.

3. Clear Your Dropbox Cache
You may run into problems when syncing files on Dropbox if cache and data have piled up significantly on the app. Cache contains temporary files, which can build up and start to affect application performance over time. Follow these steps to clear Dropbox’s application cache.
- Open the Dropbox Cache Folder
To access the Dropbox cache, press “Windows + R.” This should open the “run dialog.” Enter %HOMEPATH%\Dropbox\.dropbox.cache into the “run” window and click on “OK.” This should lead you to the cache page.

- Delete the Cache
In the cache folder, select the cache you wish to delete. Right-click on the file from the dropdown menu that appears and tap the “delete” button. Once you delete the cache, check to see if Dropbox is now syncing properly.

4. Check Your Storage Space
If you’ve run out of disk space, the files you upload to Dropbox will stop syncing. You can check the available space by doing the following steps.
- Open “This PC”
Open file explorer from the taskbar and select the “this PC” icon on the left-hand corner of the screen.

- Open the Hard Drive
Locate the hard drive in “this PC.”

- Select “Properties”
Right-click on it and select “properties.”

- Check the Disk Space
At this point, the “properties” window will appear, allowing you to note the disk space under the “general” tab.

If you find that you’re running out of space on your device, you can use Dropbox’s Smart Sync and Selective Sync feature to free up more space on your device. These two features come in handy when you don’t need to access all the files in your Dropbox account through your computer. Read our Dropbox Smart Sync guide to learn more about them.
5. Check the File
Dropbox does not support the use of certain special characters, as well as emojis or emoticons, in file names. The special characters you can’t use for file naming include \ / : * ? “< > |. Check your file names to make sure they don’t have any special characters. Some OSs don’t even support the use of these characters in file naming, as shown in the image below.
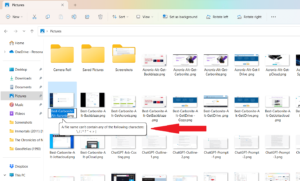
6. Contact Customer Support
If you’ve tried the above steps and your files are still not syncing, consider contacting Dropbox support. Follow these steps to contact the support team.
- Visit Dropbox.com
Type “dropbox.com” into the address bar on your web browser to navigate to Dropbox’s website.

- Click on the Question Mark Icon
Tap the question mark icon at the top right-hand corner of the homepage.

- Click on “Help Center”
On the dropdown menu that appears, tap “help center.”

- Click on “Contact Support”
Tap “contact support” at the top right-hand corner of the screen.

- Choose Your Preferred Mode of Support
You can contact Dropbox support via live chat, email or the community. On the support page, you’ll also find helpful articles addressing frequently asked questions (FAQ).

Final Thoughts: Dropbox Won’t Sync
If Dropbox is not syncing and none of the above steps work, there are other things you can try. You can confirm whether you’re using the most recent version of the Dropbox app. You can also check the Dropbox status page for information on how well the system is performing. As a last resort, you can always contact Dropbox support for assistance.
Have you ever run into Dropbox syncing issues? What did you do to solve them if Dropbox doesn’t sync files? If you have other helpful hacks, let us know in the comment section below. As always, thanks for reading.
The post How to Fix Dropbox Not Syncing in 2023: Fix Sync Issues With Your Dropbox Folder appeared first on Cloudwards.