Key Takeaways: Stop Microsoft Edge Freezing
- Microsoft Edge often freezes due to three common issues: a lack of system resources, conflicting extensions and using an obsolete version of the browser.
- There are several ways you can fix these issues, including closing unused tabs, repairing the Edge browser and disabling problematic extensions.
- The steps in this guide start from the easiest to the most complex, so you have a better chance of fixing the issue without much work.
Microsoft Edge is one of the best browsers, but it’s also vulnerable to unexpected system bugs that can cause it to stop responding. This often has less to do with Edge itself than with the computing resources it relies on. There’s a long list of things that could lead to Microsoft Edge not responding.
In this guide, we explore some of these problems and how you can go about fixing them. To learn more about Microsoft Edge, read our Microsoft Edge review. If you’re trying to choose between Microsoft Edge and Google Chrome, read our Microsoft Edge vs Chrome comparison.
Why Is Microsoft Edge Not Responding?
More often than not, Microsoft Edge not responding has nothing to do with the browser itself. It comes down to external issues, such as too many open tabs, unused extensions or a lack of computing resources. Other possible issues that could cause Microsoft Edge to freeze include a corrupted cache and using an outdated version of the browser.
How to Fix Edge
We’ll go through a list of possible bug fixes to the “Microsoft Edge not responding” error. To breeze through the troubleshooting, start from the first and easiest step and move to the next, more advanced one if that doesn’t work.
1. Close Unused Tabs
Running too many tabs or windows at once often takes up so many system resources that it prevents Edge from functioning properly. If Edge has stopped responding, try closing the tabs you’re not currently using, especially ones running complex animations or web apps.

2. Restart Edge
Most of the time, fixing the problem may be as simple as restarting Edge. While you can easily close Edge by clicking the “X” button at the top-right corner, that doesn’t always work. An alternative method is to force-close Edge.
Press “control + shift + esc” on your keyboard to open the “processes” tabs. Locate the “apps” section at the top of the tab and right-click on the Microsoft Edge app. From the context menu that pops up, select “end task.” This will automatically close Edge. To relaunch Edge, click Microsoft Edge in your “start” menu.

3. Try Another Browser
Sometimes the problem may be associated with a particular website rather than Microsoft Edge itself. In such cases, test the website on another browser, like Google Chrome. If the website does not work on the other browsers, you can be reasonably sure that Edge is not the problem.
4. Clear Edge’s Cache
When cached data accumulates in a browser, it sometimes becomes corrupted and affects the browser’s performance. You can boost performance by clearing the cache of data. The method of clearing the Edge cache differs slightly across different operating systems. In this guide, we’ll focus on clearing the Edge cache on Windows 11.
Open Microsoft Edge on your device. Click the three dots at the top-right corner of the screen and select “settings.” On the “settings” page, select “privacy, search and services” located in the sidebar menu. Scroll down until you see “clear browsing data” and then select “choose what to clear” next to “clear browsing data now.” A context menu will appear, giving you the option to choose a time range for the data you want to clear.
Select “all time” and uncheck all the data categories except “cached images and files.” Then click “clear now” to clear the cached data.

5. Disable Microsoft Edge Extensions
Not all installed extensions are compatible with Microsoft Edge. Disabling all your active extensions one after the other is a great way to troubleshoot an unresponsive Edge browser.
Open the Microsoft Edge browser and click the three dots at the top right-corner of Edge’s homepage. Select “extensions” from the list of options on the context menu. This will open the tab containing all the installed extensions on your device. All the installed extensions that are active will have blue toggle switches, while the inactive ones will have gray toggle switches.
Disable the active extensions one at a time, then test Microsoft Edge after you disable each one. If disabling an extension fixes the error, remove the extension by clicking “remove” below its name.
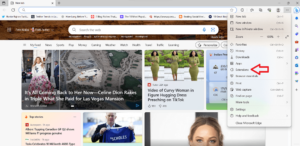
6. Check for Updates
Failing to update Microsoft Edge regularly can affect its performance over time. Launch Microsoft Edge and click the three dots located at the top-right corner of the screen. Select “settings” from the list of options on the context menu, then click “about Microsoft Edge” on the side navigation menu on the left-hand side of the screen.
If an update is available, click “download and install” to get the update running. When the update is complete, click “restart.”
7. Close Other Applications
When one or more programs are running at the same time as Microsoft Edge, it may put a strain on computing resources like CPU and RAM and stop Edge from running correctly. Try closing other applications and see if this fixes the issue.
Open your computer’s task manager by pressing “control + shift + esc” at the same time on your keyboard. On the processes tab, go through the list of applications as well as the resources they are using. If any application appears to be using too many resources, save your work in that app and close it. If the app won’t close, right-click on it and select “end task.”

8. Install Windows Updates
Windows updates boost Edge’s performance, leading to a better browsing experience. When these updates are not installed, Edge may start to freeze, run slower or stop responding completely. To rule out this problem, check to see if a Windows update is available and install it if need be.
Press the Windows key on your keyboard to open the Windows menu. Select “settings” from the array of programs. If you’re a Windows 11 user, click “windows update” on the navigation menu on the left-hand side. On Windows 10, click “update & security,” then select “Windows update.”
You’ll see a list of the updates. On this list, you can see which ones are downloading or installing and which ones are yet to be installed. If an update is downloading or installing, wait for it to finish, then restart your device. If there’s an update yet to be downloaded, follow the on-screen instructions to download and install it, and then restart your device.
9. Repair the Edge Browser
Windows makes it possible for you to repair the Edge browser, which involves checking for any damaged, broken or missing files. Fixing a faulty file can get Microsoft Edge functioning normally again.
Make sure Microsoft Edge is closed before following this step. Press the Windows key on your keyboard and click “settings” on the start menu. Click “apps” on the navigation menu at the left-hand side of the screen. On Windows 10, select “apps & features,” then select “Microsoft Edge” and click “modify.” For Windows 11, select “installed apps,” click the three dots beside Microsoft Edge and then click “modify.”
Next, click “yes,” click “repair” and follow the on-screen instructions.
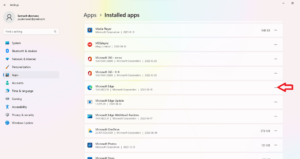
10. Reset Edge’s Settings
This is a more advanced step that can be done when you’ve exhausted most of your options. When you reset Microsoft Edge to its default state, you also reset the browser preferences you’ve set for your homepage, search engine and startup pages. Additionally, a reset clears your cached data, installed extensions, cookies and browsing history.
Launch Edge and click the three dots at the top-right corner of the screen. Select “settings” from the context menu. On the settings page, click “reset settings” at the navigation menu on the left-hand side. Click “restore settings to their default values.” Click “reset” to confirm that you’d like to reset Edge.

Final Thoughts
Microsoft Edge’s unresponsiveness often results from a lack of system resources, incompatible extensions or using an outdated version of the software. All the tips provided in this guide are focused on resolving these issues. If you end up trying all of them without any success, it might be time to contact the Microsoft Edge support team.
Did you follow any of the tips provided in this guide? Did they work for you? Do you have any other tried-and-tested tips that worked for you in the past? Let us know in the comment section below, and as always, thanks for reading.
FAQ: Fix Microsoft Edge
-
Some system bugs that can cause Edge to stop responding include corrupted cached data, a lack of system resources and using an outdated version of the Edge software.
-
You can take several steps to reset Edge when it stops responding, such as clearing the browser cache, closing unused tabs and updating the web browser.
-
You can fix this issue by disabling unnecessary extensions, updating Edge and freeing up system resources by clearing cache, closing other open programs and closing unused tabs.
The post How to Fix Microsoft Edge Not Responding in 2023: Repair & Reset Microsoft Edge Browser appeared first on Cloudwards.

