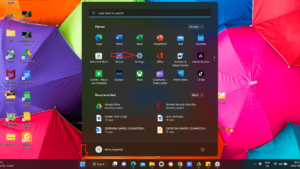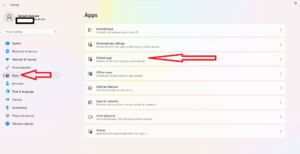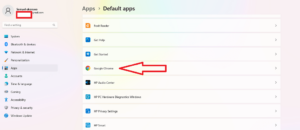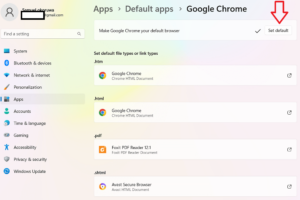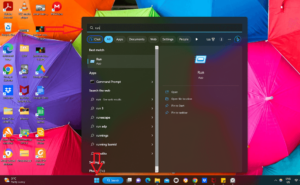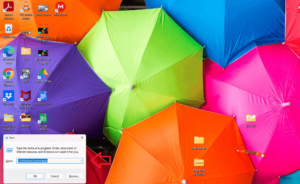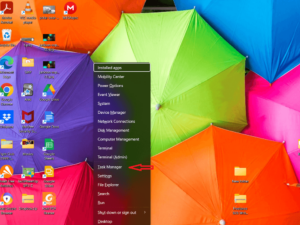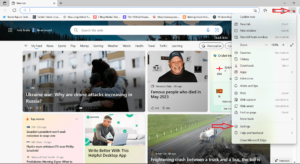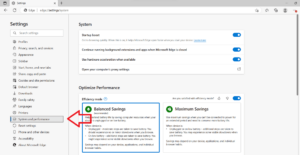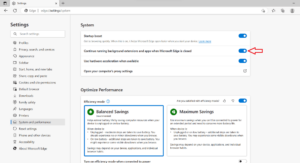Key Takeaways: Disable Edge in Windows
- Microsoft Edge is difficult to disable or remove from a device because it is tightly integrated with Windows and updated regularly by Microsoft. However, there are several ways to disable and uninstall it temporarily.
- You can disable Edge by changing the Edge folder name in the “system apps” tab on Windows 11.
- You can replace Edge with another browser as your default browser in your system’s settings.
- You can also remove Edge as a startup app by either disabling it from your system’s task manager or stopping background apps from running when Edge is closed.
Microsoft Edge is one of the best internet browsers. It runs on Chromium software — the same technology that powers Google Chrome — and now has an upgraded version of Bing, which comes with a more powerful conversational AI chatbot and AI image generator. Unfortunately, Edge is quite tricky to disable or uninstall. In this guide, we’ll show you how to disable Microsoft Edge.
There’s no foolproof way to get rid of Microsoft Edge on Windows because regular Windows updates may keep reinstalling the browser. However, taking the steps in this guide will disable Microsoft Edge without uninstalling it completely, allowing you to use your Windows operating system without any interference.
If you’re looking for a great alternative to Microsoft Edge, read our guide on the best browsers. To learn more about Microsoft Edge, read our Microsoft Edge review.
-
06/25/2023 Facts checked
We’ve rewritten this guide to include new information and images.
How to Change Your Default Browser
If your goal is to change your default browser instead of disabling Microsoft Edge completely, follow these steps.
- Go to Settings on Your Device
Open the start menu on your device and select “settings.”

- Locate the “Default Apps” Section
From the sidebar menu at the left-hand side, click “apps.” Next, select “default apps.”

- Select Your Preferred Browser
From the list of apps that appear, scroll until you find your preferred browser, and click on it. In this case, we’ll select Google Chrome.

- Set Your Preference As Your Default Browser
Click on “set default” to set your chosen browser as your default browser. A check mark will appear, indicating that the option selected is now your default browser.

How to Disable Microsoft Edge Quickly
A fast way to stop Microsoft Edge from working is to rename the Edge folder. However, this is only a temporary fix and will revert back to normal during the next Windows update. Follow these steps to disable MS Edge quickly.
- Open the Run Utility on Your Windows Device
Click on the start icon and type “run” into the search bar. Press the “enter” key on your keyboard to open the Windows Run utility.

- Go to the System Apps Directory
Type “C:\Windows\SystemApps”, and press the “enter” key on your keyboard. This will take you to the “system apps” directory in Windows file explorer.

- Find the Microsoft Edge Folder
Locate the “Microsoft.MicrosoftEdge_8wekyb3d8bbwe” folder. Right-click on it and select “rename.” Enter a new name for the folder. You can simply append “new” to the name instead of changing it to something entirely different.

How to Remove Microsoft Edge as a Startup App
Startups apps are apps that launch as soon as you boot into Windows. There are two ways to stop your Edge browser from running as a startup app.
Disable Edge From Task Manager
The task manager on your system has a “startup apps” directory. Here, you can disable any app you no longer want to run automatically when you switch on your device.
- Go to Task Manager
Press “win + x” on your keyboard, and select “task manager” from the list of options.

- Open the Startup Apps Tab
On the sidebar menu at the left-hand side of the screen, click on the startup apps icon. This will open the list of all the startup apps installed on your device.

- Disable Microsoft Edge
From the list of applications, locate Microsoft Edge. Right-click on it and select “disable.” After disabling Microsoft Edge, it will no longer launch whenever you sign in to Windows.

Disable Background Apps When Microsoft Edge Is Closed
The “continue running background extensions and apps when Microsoft Edge is closed” option keeps the Microsoft Edge process still running in the background, even when Microsoft Edge is closed. This ensures that there are no delays when launching MS Edge and that it runs as a startup app when you sign in to Windows.
If you stop Edge from running in the background, you will also remove it from the list of startup apps. Follow these steps to do so.
- Go to Microsoft Edge Browser Settings
Open your Microsoft Edge browser. Click on the three vertical dots at the top-right corner of the page. Select “settings.”

- Open the “System and Performance” Page
From the sidebar menu at the left-hand side of the page, select “system and performance.”

- Stop Edge Browser From Running in the Background
Turn the toggle button beside “continue running background extensions and apps when Microsoft Edge is closed” off.

How to Uninstall Microsoft Edge
Just like disabling Microsoft Edge, uninstalling Microsoft Edge can easily be undone by a Windows update. Hence, keep in mind that the tips we recommend are just temporary fixes.
The best way to remove Microsoft Edge is to use the command prompt. To do this, you’ll need to enter the conversion number of your installation of Edge, as well as a few commands, into the command prompt.
If you still want to uninstall MS Edge from your device, read our how to uninstall Microsoft Edge guide. The guide also contains steps that may help prevent Edge from reinstalling on your system.
Final Thoughts
There’s no permanent way to disable Microsoft Edge or remove it from your system, but you can disable it temporarily. To recap, you can disable MS Edge quickly by renaming the Edge folder in Windows’ system apps directory.
If you’d like to make another browser your default browser, you can do so by locating your default apps in your system’s settings and switching to a different default browser. You can also stop Edge from running automatically when you sign in to Windows by removing it from the startup tab.
For a breakdown of how Microsoft Edge compares to Google Chrome, read our Microsoft Edge vs Chrome review. To also learn more about other MS competitors and how they stack up against each other, read our Opera vs Firefox comparison.
Were you able to disable Microsoft Edge? Did you succeed in uninstalling it? Do you have any other hacks for removing Edge from your device? Let us know in the comment section below, and as always, thanks for reading.
FAQ: Disable Edge Browser in Windows
-
You can quickly disable Microsoft Edge by renaming the Edge folder in the Windows “system apps” directory.
-
You may be unable to disable Microsoft Edge due to the regular security updates and bug fixes released by Microsoft through Windows updates.
-
You can change your default browser on Windows 11 by setting another browser as the default browser in your system’s settings.
The post How to Disable Microsoft Edge in 2023: Changing Default Browser in Windows 11 appeared first on Cloudwards.