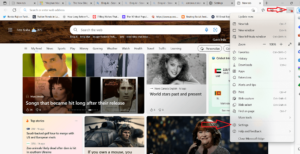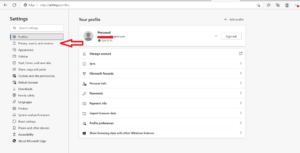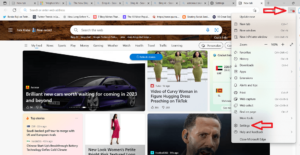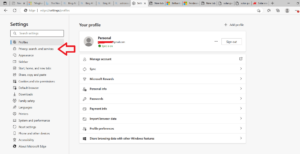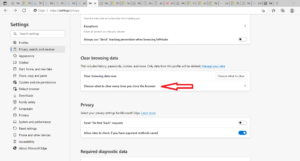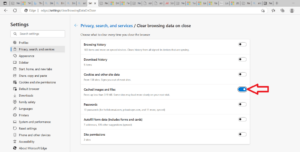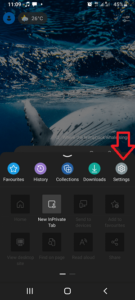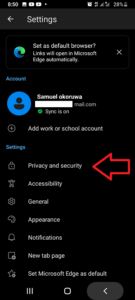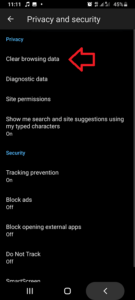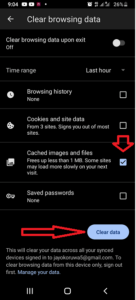Key Takeaways: Clear Cache on Microsoft Edge
- Clearing cache is a great way to improve web browser performance and troubleshoot browsing issues, such as delayed loading times and unresponsiveness.
- There are two ways to clear data in Microsoft Edge: You can manually clear the cache or configure Edge to clear the cache whenever you exit it.
- Clearing cache on mobile is just as easy as clearing it on the Edge web client and can be done from the mobile app’s “settings” page.
Clearing a browser’s cache can solve website loading issues, login and authentication problems, and browser performance issues. It can also enhance online privacy and security by making sensitive user information inaccessible to snoopers. In this guide, we’ll show you how to clear cache in Edge.
There are two ways to clear cache in Microsoft Edge. You can either clear it manually whenever you think it’s posing a problem or configure the Edge browser to automatically clear cache every time you exit the browser.
Going for the latter means Microsoft Edge will never save information about the websites you visit. It also means that Edge will work a little slower, since it usually uses cached data to load sites faster when you visit them again. We’ll go over both methods in this guide and also show you how to clear Microsoft Edge cache on mobile.
To learn more about Microsoft Edge, read our Microsoft Edge review. If you want to know how Microsoft Edge and Chrome stack up against each other, read our Microsoft Edge vs Chrome comparison. For a list of the best browsers to use, read our guide to the best browser.
How to Clear Cache in Edge Manually
Follow these steps to clear browsing data manually in Microsoft Edge.
- Open the Microsoft Edge Browser
Open Microsoft Edge on your computer and click the three-dot icon at the top-right corner of the screen. Next, select “settings.”

- Go to “Privacy, Search and Services”
On the navigation menu at the left-hand side of the screen, click “privacy, search and services.”

- Click “Choose What You Want to Clear”
Scroll down until you see the “clear browsing data” section. Under that, click “choose what to clear” to the right of “clear browsing data now.”

- Clear Your Cached Images and Files
On the menu that appears, set a time range and uncheck all the site data categories except “cached images and files.” Next, click “clear now” to clear the cached data.

How to Automatically Clear Browsing Data When You Exit Edge
Follow these steps to make Microsoft Edge clear browser data anytime you exit. Similar steps can be followed to automatically delete browsing history.
- Open the Edge Browser
Launch the Edge browser and click the three dot icon at the top-right corner of the screen. From the list of options, select “settings.”

- Open “Privacy, Search and Services”
Click “privacy, search and services,” located at the left sidebar menu.

- Locate “Choose What to Clear Anytime You Close the Browser”
Scroll down until you see “clear browsing data.” Under that heading, select “choose what to clear every time you close the browser.”

- Select “Cached Images and Files”
Find the button beside “cached images and files” and toggle it on (filled in blue). This will ensure Microsoft Edge automatically clears cache whenever you close the browser.

How to Clear Cache From Edge on Mobile
Generally, clearing your cache and other site data on mobile is a bit different from doing it on the web client. While this section focuses on clearing cache in Edge on Android, the process is identical on iOS. Follow these steps to clear your Edge mobile cached data.
- Open the Microsoft Edge App
Open the Edge mobile app on your Android device and click on the hamburger (triple bar) icon at the bottom-right corner of the screen.

- Go to Settings
From the displayed options, select “settings.”

- Open the “Privacy and Security” Page
On the settings page, tap “privacy and security.”

- Choose the Option to Clear Browsing Data
Under “privacy,” click “clear browsing data.”

- Clear the Cached Images and Files
Uncheck all the options except “cached images and files.” You can also set a time range for how far back you want to delete cache. Once you’re done, tap “clear data.”

Final Thoughts
Microsoft Edge has an engaging user interface, and thankfully, that also applies to clearing cache in the browser. You can choose to either do this manually or configure Edge to clear the cache every time you exit the browser.
Did you follow the steps in this guide? Did they work for you? Let us know in the comments section below, and as always, thanks for reading.
FAQ: Clear Cache on Microsoft Edge
-
If your browser has performance issues or you don’t want Edge to keep information about the web pages you visit due to security and privacy concerns, you should consider clearing your Microsoft Edge cache.
-
To quickly clear cache in Edge, press “Ctrl+Shift+Del” on your keyboard. Select “cached images and files” and click “clear data.”
-
Visit the settings page in Edge and navigate to “privacy, search and services.” Then, click “choose what to clear” and select “cached images and files” from the list.
-
Clearing your Microsoft Edge cache stops your browser from storing information about the websites you visit. This can be done to troubleshoot browsing issues or prevent potential privacy and security breaches.
The post How to Clear Cache in Edge Browser: 2023 Guide to Clearing Site Data appeared first on Cloudwards.