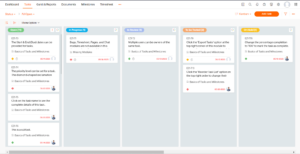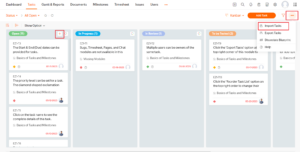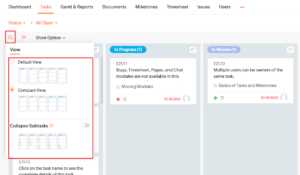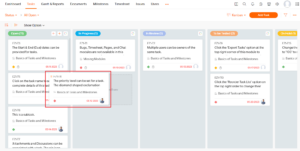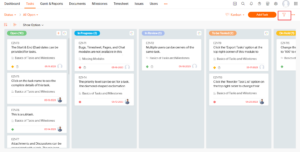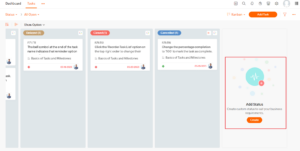Key Takeaways: Zoho Projects Kanban Board
- Use the Zoho Projects kanban board view to oversee your project’s status and progress visually, identify bottlenecks and take action to address them.
- Customize your kanban board columns to align with your project’s specific workflow.
- Adapt the board to fit your team’s preferred stages, or add additional columns to track different task categories.
- Quickly create tasks within each column and assign them to team members. Drag and drop tasks between columns to track their progress as they move through the workflow.
The Zoho Projects kanban board is a simple yet powerful project management tool that allows you to keep track of multiple projects. Kanban is a method of organizing and tracking your work using cards and columns. Each card represents a task, and each column represents a stage of the workflow.
By dragging and dropping tasks between columns, you can easily visualize the workflow and identify any bottlenecks. This visual representation provides a quick overview of your project’s status at a glance, making project management easy for businesses.
For a comprehensive understanding of the tool, you can also dive into our detailed review of Zoho Projects. In this article, we’ll take you through how to get started with the Zoho Projects kanban board.
Benefits of Using Zoho Projects Kanban Board
There are many benefits of using the Zoho Projects kanban board for your project management, including the following.
1. Improve Visibility & Transparency
One of the main benefits of using the Zoho Projects kanban board is that it improves the visibility and transparency of your project. You can see all your tasks in one place and how they are progressing. You can also see who is working on what and how much time they spend on each task.
2. Increase Productivity & Efficiency
Prioritize your tasks based on their urgency and importance, and focus on the ones that matter most. You can also limit the number of jobs in each column to avoid overloading or multitasking. This way, you can reduce unwanted tasks or repetitions and deliver faster results.
3. Enhance Collaboration & Communication
Kanban boards help enhance collaboration and communication among your team members. You can comment on your tasks and share feedback or suggestions with your colleagues. The visual representation of all the tasks also helps avoid conflicts among team members, fostering a culture of teamwork and innovation.
4. Adapt to Changing Requirements
You can easily add new tasks or modify existing ones as per the feedback from your business stakeholders or customers. You can also rearrange your columns or labels to reflect your workflow or priorities changes. Kanban boards are thus designed to help you stay flexible and responsive to the market’s needs.
How to Use the Zoho Projects Kanban View
With the understanding of the kanban boards and their benefits, let’s now delve into how to get started with the kanban view in Zoho Projects to streamline your project management.
- Create a New Project or Open an Existing One
To use the kanban view, you need to have a project in Zoho Projects. You can create a new project by clicking on the “+” icon in the top-right corner of the dashboard, or open an existing one by clicking on its name. Then, go to the “tasks” tab.

- Switch to the Kanban View
Once you have a project open, you can switch to the kanban view by clicking on the “view” icon in the top-right corner of the screen and selecting “kanban” from the dropdown menu.

- Your Kanban View
Now, this is how your tasks look in a kanban view. You can scroll through the various columns to see the list of tasks auto-assigned according to their current status.

How to Work With Your Kanban
Now that you’ve created your Kanban board, it’s time to make use of it. Here’s how you can create and manage new tasks, customize your columns, search and filter for tasks and more.
- Add Tasks to Your Project
To add tasks to your project, you can click on the “+” icon in the “open tasks” column, or you also have the option to import tasks from CSV or Excel files by clicking on the “import” icon in the top-right corner of the screen.

- Customize Your Columns
You can customize your columns to match your workflow by clicking on the “customize columns” icon on the left corner of the tab right above the boards. You can choose from a default view or a compact view from here. You also get the option to collapse subtasks.

- Move Tasks Across Columns
You can move tasks across or within the columns by simply dragging and dropping them to the desired position. This will update their status automatically according to the column name.

- Filter and Sort Tasks
You can filter and sort tasks by various criteria by clicking on the “filter” icon in the top-right corner of the screen. You can filter tasks by assignee, priority, due date, tag, milestone or custom field. You can also sort tasks by name, start date, end date, priority or custom field.

- View, Edit or Delete Tasks
You can view task details and comments by clicking on any task card. This will open a pop-up window where you can view, modify or delete task information such as name, description, assignee, priority, due date, etc. This pop-up window contains the information of all the tasks in the particular column, which makes it easier to navigate between them.

- Add Status/Column
By scrolling to the right end of the columns, you can see the “add status” option. Click on the “create” option. Adding a status creates a new column, enabling tasks to be moved across this status field.

- Enter the Details and Create
You can now enter the details like status name, and color-code the status for easy identification. You can drag and rearrange the order of the various columns, and could also opt for the column to take a default status from one of these: open, in progress, in review, to be tested, on hold and delayed. Once done, click on “apply changes.”

Final Thoughts
Whether you are working on software development, a marketing campaign, event planning or any other type of project, you can use the Zoho Projects kanban board to visualize your progress, prioritize your tasks and identify bottlenecks.
We hope this quick guide has provided valuable insights on how to get started with Zoho Projects’ kanban boards. We encourage exploring it and discovering how kanban can streamline your project management processes. Whether in a small team or a large organization, this system can help you stay organized, improve efficiency and achieve your project goals.
What did you think about its kanban features? Do you think anything else is missing? Please comment below if you have any questions or feedback about the Zoho Projects kanban board. We would love to hear from you. Thank you for reading, and happy project management!
FAQ: Using the Zoho Projects Kanban Board
-
Yes, Zoho Projects has a kanban board view that lets you organize your tasks into columns based on their status. You can create custom columns and drag and drop tasks between them as they move through the project lifecycle.
-
To change to kanban view in Zoho Projects, open your project and go to the “tasks” tab. Then, click on the “view” icon in the top-right corner and select “kanban” from the dropdown menu.
-
Zoho Projects can help you plan, execute and monitor your projects to completion. Zoho Projects provides a robust platform to streamline your project workflows, including features like task and milestone management, team collaboration tools, document sharing, and integration capabilities with various apps and devices.
The post How to Use Zoho Projects Kanban Board in 2023: A Quick Guide appeared first on Cloudwards.