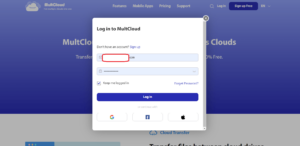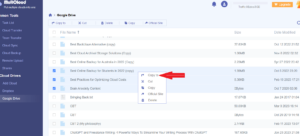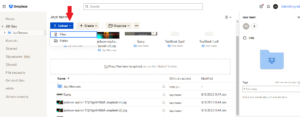Smart syncing, excellent file organization and advanced sharing options are some of the qualities that define Dropbox. Although Google Drive has many strong qualities of its own, it’s not as robust in some areas as Dropbox is. If you’re planning to transfer from Google Drive to Dropbox, read our guide to learn how.
When migrating cloud files from Google Drive to Dropbox, you can do it either the manual way or using a multi-cloud management service. In this article, we’ll use MultCloud, a multi-cloud management service with many features and 5GB free storage space.
Key Takeaways: Transfer Google Drive to Dropbox
- To transfer files from Google Drive to Dropbox, you can either use a multi-cloud management service like MultCloud or transfer the files manually.
- Using a multi-cloud management service allows you to make a direct transfer from Drive to Dropbox.
- Manual transfers are safer, but involve more steps. There are two ways to do a manual transfer: download the files from Google Drive and upload them to Dropbox, or transfer the files from the Google Drive sync folder to the Dropbox sync folder.
That said, those who prioritize online security may not want to rely on multi-cloud management services. Luckily, there are other options. In this article, we’ll also show you two ways to manually copy files from Google Drive to Dropbox.
Remember that you can save files from Google Docs, Google Photos and other platforms to GDrive to start the migration process. To learn how Dropbox and Google Drive stack up against each other alongside OneDrive, read our Dropbox vs Google Drive vs OneDrive review.
-
Yes, you can migrate files from Google Drive to Dropbox.
-
You can transfer Google Drive folders to Dropbox using a multi-cloud management service or manually by dragging and dropping the folders between the sync folders.
-
You can transfer files between Google Drive and Dropbox using a multi-cloud management tool, or do it the traditional way by downloading the files from Google Drive and uploading them to Dropbox.
-
To transfer files, including photos, from Google to Dropbox, you can either use a multi-cloud management service like MultCloud or manually move the files from Google Drive to Dropbox.
{“@context”:”https:\/\/schema.org”,”@type”:”FAQPage”,”mainEntity”:[{“@type”:”Question”,”name”:”Can I Transfer Files From Google Drive to Dropbox?”,”acceptedAnswer”:{“@type”:”Answer”,”text”:”
Yes, you can migrate files from Google Drive to Dropbox.\n”}},{“@type”:”Question”,”name”:”How Do I Transfer Folders From Google Drive to Dropbox?”,”acceptedAnswer”:{“@type”:”Answer”,”text”:”
You can transfer Google Drive folders to Dropbox using a multi-cloud management service or manually by dragging and dropping the folders between the sync folders.\n”}},{“@type”:”Question”,”name”:”How Do I Sync My Google Drive to Dropbox?”,”acceptedAnswer”:{“@type”:”Answer”,”text”:”
You can transfer files between Google Drive and Dropbox using a multi-cloud management tool, or do it the traditional way by downloading the files from Google Drive and uploading them to Dropbox.\n”}},{“@type”:”Question”,”name”:”How Do I Move Photos From Google to Dropbox?”,”acceptedAnswer”:{“@type”:”Answer”,”text”:”
To transfer files, including photos, from Google to Dropbox, you can either use a multi-cloud management service like MultCloud or manually move the files from Google Drive to Dropbox.\n”}}]}
Transfer Files From Google Drive to Dropbox With MultCloud
To migrate Google Drive files to Dropbox using MultCloud, you need to create a MultCloud account and connect it to your Drive and Dropbox accounts. Follow these steps, to do the transfer.
- Create a MultCloud Account
Open multcloud.com and create an account. Log in with your credentials.

- Add Google Drive and Dropbox to Your MultCloud Account
Click on “add cloud” at the left-hand side of the screen and select Google Drive. Sign in with your Drive credentials and allow MultCloud to access your Drive folders. Then, repeat this step with your Dropbox account.

- Select the Files You Want to Move to Dropbox
Open your Google Drive account in MultCloud and select the files you want to move to Dropbox. Right-click on them and select “copy to.”

- Copy the Files to Dropbox
Select “Dropbox” and click on “OK” to copy the files to Dropbox. You can open your Dropbox folder to confirm that the files made it.

{“@context”:”https:\/\/schema.org”,”@type”:”HowTo”,”name”:”Transfer Files From Google Drive to Dropbox With MultCloud”,”description”:”These steps show how to transfer from Google Drive to Dropbox using MultCloud.”,”totalTime”:”P00D02M00S”,”supply”:0,”tool”:0,”url”:”https:\/\/www.cloudwards.net\/transfer-google-drive-to-dropbox\/#transfer-files-from-google-drive-to-dropbox-with-multcloud”,”image”:{“@type”:”ImageObject”,”inLanguage”:”en-US”,”url”:”https:\/\/www.cloudwards.net\/wp-content\/uploads\/2023\/05\/How-to-Move-Files-From-Google-Drive-to-Dropbox.png”},”step”:[{“@type”:”HowToStep”,”name”:”Create a MultCloud Account”,”position”:1,”url”:”https:\/\/www.cloudwards.net\/transfer-google-drive-to-dropbox\/#create-a-multcloud-account”,”itemListElement”:{“@type”:”HowToDirection”,”text”:”Open multcloud.com and create an account. Log in with your credentials.\n”},”image”:{“@type”:”ImageObject”,”inLanguage”:”en-US”,”url”:”https:\/\/www.cloudwards.net\/wp-content\/uploads\/2023\/05\/google-dropbox-log-in.png-.png”}},{“@type”:”HowToStep”,”name”:”Add Google Drive and Dropbox to Your MultCloud Account “,”position”:2,”url”:”https:\/\/www.cloudwards.net\/transfer-google-drive-to-dropbox\/#add-google-drive-and-dropbox-to-your-multcloud-account”,”itemListElement”:{“@type”:”HowToDirection”,”text”:”Click on \u201cadd cloud\u201d at the left-hand side of the screen and select Google Drive. Sign in with your Drive credentials and allow MultCloud to access your Drive folders. Then, repeat this step with your Dropbox account.\n”},”image”:{“@type”:”ImageObject”,”inLanguage”:”en-US”,”url”:”https:\/\/www.cloudwards.net\/wp-content\/uploads\/2023\/05\/google-dropbox-allow.png”}},{“@type”:”HowToStep”,”name”:”Select the Files You Want to Move to Dropbox “,”position”:3,”url”:”https:\/\/www.cloudwards.net\/transfer-google-drive-to-dropbox\/#select-the-files-you-want-to-move-to-dropbox”,”itemListElement”:{“@type”:”HowToDirection”,”text”:”Open your Google Drive account in MultCloud and select the files you want to move to Dropbox. Right-click on them and select \u201ccopy to.\u201d\n”},”image”:{“@type”:”ImageObject”,”inLanguage”:”en-US”,”url”:”https:\/\/www.cloudwards.net\/wp-content\/uploads\/2023\/05\/google-dropbox-copy-to.png”}},{“@type”:”HowToStep”,”name”:”Copy the Files to Dropbox “,”position”:4,”url”:”https:\/\/www.cloudwards.net\/transfer-google-drive-to-dropbox\/#copy-the-files-to-dropbox”,”itemListElement”:{“@type”:”HowToDirection”,”text”:”Select \u201cDropbox\u201d and click on \u201cOK\u201d to copy the files to Dropbox. You can open your Dropbox folder to confirm that the files made it.\n”},”image”:{“@type”:”ImageObject”,”inLanguage”:”en-US”,”url”:”https:\/\/www.cloudwards.net\/wp-content\/uploads\/2023\/05\/google-dropbox-dropbox.png”}}]}
Transfer Between Google Drive and the Dropbox Folder Manually
To transfer data saved on a Google server to Dropbox the traditional way, you need to have the Google Drive and Dropbox applications installed on your computer. Once you’ve downloaded them, follow these steps.
- Click on “Windows File Explorer” Twice
Two separate windows will appear. Open the Google Drive sync folder in one window and the Dropbox sync folder in the other.

- Drag and Drop the Files to the Dropbox Folder
In the Google Drive folder, select the files you want to transfer, then drag and drop them into the Dropbox sync folder.

Download Files From Google Drive and Re-Upload to Dropbox
Another manual way to transfer Google Drive files to Dropbox is to download your Google Drive files and re-upload them to Dropbox.
- Sign In to Google Drive
Visit drive.google.com and sign in to your Google account with your credentials.

- Select and Download the Files
Select the files you want to download by ticking the checkboxes beside each of them. Next, right-click on them and click on “download.” The files will be saved in a zip folder (you won’t have to unzip the folder to upload the files to Dropbox).

- Sign In to Dropbox
Visit dropbox.com and sign in with your credentials.

- Click on “Upload”
Click on “upload” and select “files” or “folder” depending on what you want to upload. This will take you to the Windows file explorer on your device.

- Move the Files to Dropbox
From file explorer, select the files or folder you want to upload to Dropbox and double-click on them to save them to Dropbox.

Moving Shared Files to a Dropbox Account
When you move shared files between cloud drives, any sharing permissions you set prior to the transfer will break. Follow these steps to reset sharing permissions for shared files in Dropbox.
Why Should You Migrate From Google Drive to Dropbox?
Both Dropbox and Google Drive are top-notch cloud storage services that offer similar features and fall within the same price range. However, Dropbox comes with faster syncing, well-structured file organization and more advanced features for file sharing.
Dropbox is popular for its block-level syncing functionality, meaning it syncs only the portions of a file that have changed. Cloud storage services that use block-level sync are faster and consume less data. Google Drive does not use block-level sync, so users may notice that syncing files with Dropbox is a bit faster, especially when transferring large files.
Dropbox is a great choice for file organization. You can create automated folders, which will automatically name, sort and convert all the files you store in them. Dropbox also makes it possible to set up a naming convention for file uploads, organizing contents of folders into different categories and so you can easily tell them apart from each other.
While both Google Drive and Dropbox let you share files by specifying who should have access or by sharing a link, Dropbox’s sharing functionality also lets you protect shareable links with passwords and expiration dates. Google Drive only lets you set expiration dates for links on its Business and Education plans.
Final Thoughts
With several methods for migrating Google Drive files to Dropbox, you might be wondering which method is the right one for you. To recap, using a multi-cloud management service like MultCloud makes it easy to upload files from Google Drive to Dropbox directly.
However, you may be concerned about sharing your data with a third-party service. If that’s the case, you can do it the manual way, which involves downloading the files from Google Drive and re-uploading them to Dropbox. You can also choose to transfer files between both services’ sync folders on your device.
Were you able to add Google Drive files to Dropbox? Did you experience any issues when transferring files between the services? Let us know in the comment section below, and as always, thanks for reading.
The post Transfer From Google Drive to Dropbox in 2023: How to Move Google Drive Files to Dropbox appeared first on Cloudwards.