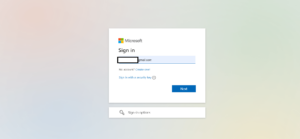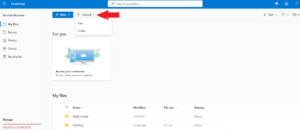If you’re looking to transfer files from MEGA to OneDrive, there are two ways it can be done: using a third-party cloud-to-cloud migration service or transferring the files manually on your device. Using a cloud-to-cloud migration service is easier and faster, but you can opt for the manual method if you’re concerned about sharing your data with a third-party service.
Key Takeaways: Transfer From MEGA to OneDrive
- Transferring files from MEGA to OneDrive can be done manually on your device or using a third-party cloud-to-cloud management service.
- MultCloud is our favorite cloud-to-cloud management service because it supports uploading files remotely, allows bulk transfers and offers unlimited data traffic on its yearly plan.
- OneDrive is a great alternative to MEGA if you want a cloud service that’s integrated with Microsoft collaboration tools and offers a great user experience.
In this step-by-step guide, we’ll show you how to transfer files from MEGA to OneDrive using both file transfer options. We’ll use MultCloud to demonstrate how to do the cloud-to-cloud transfer.
MultCloud is one of the best cloud-to-cloud management services thanks to its unlimited data, ability to do bulk transfers and streamlined transfers from one cloud account to another. Some great alternatives include CloudHQ and CloudFuze.
Both MEGA and OneDrive are popular services for cloud backup and storage. However, OneDrive has some attractive features that make a move from MEGA worth considering, such as its highly intuitive user interface and integrations with Microsoft collaboration tools like Office, Sharepoint, Teams and Outlook. We’ll also go over some reasons why it’s worth considering transferring files from MEGA to OneDrive.
-
05/07/2023 Facts checked
Rewritten to include new information about MEGA to OneDrive transfers and new images.
-
You can transfer files from MEGA to OneDrive using a cloud-to-cloud management service or by manually uploading files from your MEGA sync folder to your OneDrive account.
-
You can get files off your MEGA account by transferring them to another cloud storage service and deleting the files from MEGA.
-
You can easily transfer MEGA files to your PC by moving the files from the MEGA sync folder to a folder on your computer or downloading them from your MEGA account.
-
MultCloud meets standard security and privacy requirements for protecting your data. However, like any other cloud migration service, it’s not a foolproof way to transfer data. If you’re concerned about your online security, you can transfer manually via your device.
{“@context”:”https:\/\/schema.org”,”@type”:”FAQPage”,”mainEntity”:[{“@type”:”Question”,”name”:”How Do I Transfer Files From MEGA to OneDrive?”,”acceptedAnswer”:{“@type”:”Answer”,”text”:”
You can transfer files from MEGA to OneDrive using a cloud-to-cloud management service or by manually uploading files from your MEGA sync folder to your OneDrive account.\n”}},{“@type”:”Question”,”name”:”How Do I Get Files off My MEGA?”,”acceptedAnswer”:{“@type”:”Answer”,”text”:”
You can get files off your MEGA account by transferring them to another cloud storage service and deleting the files from MEGA.\n”}},{“@type”:”Question”,”name”:”How Do I Transfer Files From MEGA to PC?”,”acceptedAnswer”:{“@type”:”Answer”,”text”:”
You can easily transfer MEGA files to your PC by moving the files from the MEGA sync folder to a folder on your computer or downloading them from your MEGA account.\n”}},{“@type”:”Question”,”name”:”Is It Safe to Use MultCloud?”,”acceptedAnswer”:{“@type”:”Answer”,”text”:”
MultCloud meets standard security and privacy requirements for protecting your data. However, like any other cloud migration service, it\u2019s not a foolproof way to transfer data. If you\u2019re concerned about your online security, you can transfer manually via your device.\n”}}]}
Transfer Files From MEGA to OneDrive With MultCloud
Since MultCloud allows you to manage multiple cloud storage accounts, you can add both your MEGA and OneDrive accounts and transfer files directly between them. Before that, however, you’ll need to create a MultCloud account. Visit the MultCloud website at multcloud.com to create a new account, then follow these steps to move files from one cloud storage platform to the other.
- Add Your OneDrive and MEGA Cloud Drives to MultCloud
To add cloud drives to your MultCloud account, click on “add cloud” at the left-hand menu bar. Choose OneDrive from the menu that appears, and sign in to your OneDrive account to sync it with MultCloud. Repeat this process with your MEGA cloud drive.

- Select the MEGA Files to Transfer
Click your MEGA account, located in the menu bar at the left-hand side. Select all the files you want to transfer from MEGA to your OneDrive account.

- Copy the MEGA Files
Right-click on the files you’ve selected and click on “copy to.”

- Select Your OneDrive Account
Select your OneDrive account as your desired location for copying the files. Click the dropdown arrow beside the OneDrive icon and select the folder or subdirectory you want to add the MEGA files to. Next, click on “ok.” Once the upload finishes, open your OneDrive account to check if the transfer was successful.

{“@context”:”https:\/\/schema.org”,”@type”:”HowTo”,”name”:”Transfer Files From MEGA to OneDrive With MultCloud”,”description”:”These step by step instructions show how to transfer files from OneDrive or MEGA to MultCloud.”,”totalTime”:”P00D02M00S”,”supply”:0,”tool”:0,”url”:”https:\/\/www.cloudwards.net\/transfer-from-mega-to-onedrive\/#transfer-files-from-mega-to-onedrive-with-multcloud”,”image”:{“@type”:”ImageObject”,”inLanguage”:”en-US”,”url”:”https:\/\/www.cloudwards.net\/wp-content\/uploads\/2023\/05\/How-to-Transfer-From-MEGA-to-OneDrive.png”},”step”:[{“@type”:”HowToStep”,”name”:”Add Your OneDrive and MEGA Cloud Drives to MultCloud “,”position”:1,”url”:”https:\/\/www.cloudwards.net\/transfer-from-mega-to-onedrive\/#add-your-onedrive-and-mega-cloud-drives-to-multcloud”,”itemListElement”:{“@type”:”HowToDirection”,”text”:”To add cloud drives to your MultCloud account, click on \u201cadd cloud\u201d at the left-hand menu bar. Choose OneDrive from the menu that appears, and sign in to your OneDrive account to sync it with MultCloud. Repeat this process with your MEGA cloud drive.\n”},”image”:{“@type”:”ImageObject”,”inLanguage”:”en-US”,”url”:”https:\/\/www.cloudwards.net\/wp-content\/uploads\/2023\/05\/mega-onedrive-link.png”}},{“@type”:”HowToStep”,”name”:”Select the MEGA Files to Transfer”,”position”:2,”url”:”https:\/\/www.cloudwards.net\/transfer-from-mega-to-onedrive\/#select-the-mega-files-to-transfer”,”itemListElement”:{“@type”:”HowToDirection”,”text”:”Click your MEGA account, located in the menu bar at the left-hand side. Select all the files you want to transfer from MEGA to your OneDrive account.\n”},”image”:{“@type”:”ImageObject”,”inLanguage”:”en-US”,”url”:”https:\/\/www.cloudwards.net\/wp-content\/uploads\/2023\/05\/mega-onedrive-select.png”}},{“@type”:”HowToStep”,”name”:”Copy the MEGA Files”,”position”:3,”url”:”https:\/\/www.cloudwards.net\/transfer-from-mega-to-onedrive\/#copy-the-mega-files”,”itemListElement”:{“@type”:”HowToDirection”,”text”:”Right-click on the files you\u2019ve selected and click on \u201ccopy to.\u201d\n”},”image”:{“@type”:”ImageObject”,”inLanguage”:”en-US”,”url”:”https:\/\/www.cloudwards.net\/wp-content\/uploads\/2023\/05\/mega-onedrive-copy-to.png”}},{“@type”:”HowToStep”,”name”:”Select Your OneDrive Account “,”position”:4,”url”:”https:\/\/www.cloudwards.net\/transfer-from-mega-to-onedrive\/#select-your-onedrive-account”,”itemListElement”:{“@type”:”HowToDirection”,”text”:”Select your OneDrive account as your desired location for copying the files. Click the dropdown arrow beside the OneDrive icon and select the folder or subdirectory you want to add the MEGA files to. Next, click on \u201cok.\u201d Once the upload finishes, open your OneDrive account to check if the transfer was successful.\n”},”image”:{“@type”:”ImageObject”,”inLanguage”:”en-US”,”url”:”https:\/\/www.cloudwards.net\/wp-content\/uploads\/2023\/05\/mega-onedrive-location.png”}}]}
Transferring Between Your MEGA Account and OneDrive Manually
To transfer files from MEGA to OneDrive manually, you’ll need to download the MEGA desktop application so that you can access its sync folder. Once this is done, follow these steps to upload your MEGA files to OneDrive.
- Sign In to Your OneDrive Account
Visit onedrive.live.com and log in with your credentials.

- Click on “Upload”
Click on “upload.” Next, choose whether you want to upload files or a folder. Clicking on either will open up file explorer on your computer.

- Select the Files You Want to Transfer From MEGA
In your device’s file explorer, select the files or folder you want to transfer from MEGA. Next, double-click on them to upload them to OneDrive. The upload will begin immediately, and you’ll be notified once it ends.

Why Should You Migrate: MEGA vs OneDrive
MEGA and OneDrive are two household names in cloud storage. They both make it possible to share and sync your files online. They also secure your files from unauthorized access with technology such as two-factor authentication and encryption. However, they’re not equal in every area.
OneDrive
OneDrive is deeply integrated with Microsoft tools that boost collaboration and productivity, like Office, Sharepoint, Teams and Outlook. By contrast, MEGA has few integrations with third-party collaboration tools, instead putting higher emphasis on security and privacy. If you’re more concerned about your online security, MEGA might be the right choice for you.
OneDrive is popular for its highly intuitive user interface. The apps are easy to navigate across platforms, making it simple to locate your files. OneDrive has a quality which is rare among cloud storage services: it comes with a preinstalled application for Windows users, so those on the platform can get started without needing to install and set up the app.
MEGA
Although MEGA also offers an intuitive user experience, some areas could use some improvement. It has an outdated interface that may cause difficulty when reading text. Also, MEGA has been quite slow to update its interface, despite the new features it has added over the years.
That said, MEGA outperforms OneDrive in some areas, such as its great free plan complete with 20GB of free storage. OneDrive’s free plan only offers 5GB. MEGA does not have any file size limit for uploads, whereas OneDrive’s file size limit for uploads is 250GB.
Final Thoughts: Transfer From MEGA to OneDrive
For data migration between two or more cloud services, you have two options: the manual method — done on Windows file explorer — and the less time-consuming process of using a cloud-to-cloud management service. Your choice depends on whether you prioritize speed or safety.
To recap, MultCloud is a great cloud-to-cloud management service you can use because it supports bulk transfers and offers unlimited data traffic on its yearly plan. You can also use services like CloudHQ and CloudFuze. However, you can also use cloud services like MEGA or OneDrive.
Were you able to transfer files from MEGA to OneDrive? Have you tried any other cloud-to-cloud management services? Let us know in the comment section below, and as always, thank you for reading.
The post How To Transfer From MEGA to OneDrive in 2023: Moving Files Between Multiple Cloud Storage Accounts appeared first on Cloudwards.