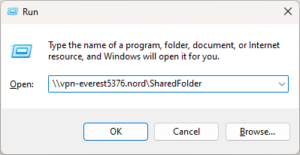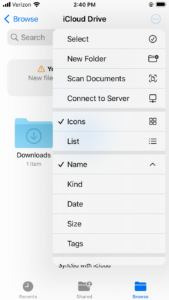NordVPN, among the two or three best VPNs on the market, recently made a bombshell announcement: Meshnet, one of its most innovative features, is now completely free for everyone — even people without a paid NordVPN account. We’re here to tell you what NordVPN Meshnet means for you and how you can use it in your daily life online.
As a virtual private network (VPN), NordVPN lets users connect to its servers through an encrypted tunnel that conceals their real IP address and location. With Meshnet, your encrypted connections are no longer limited to servers in the NordVPN network. You can set up a tunnel between any two consenting devices at any time.
Key Takeaways: NordVPN Meshnet
- Meshnet is a tool that lets you connect two devices through a secure, encrypted tunnel. It’s a lot like a VPN, except there’s no need to connect to a VPN server or your ISP.
- To use Meshnet for free, you have to sign up for NordVPN and download its apps, but you don’t have to pay for a subscription.
- Meshnet can create its own connections through traffic routing or protect connections that already exist — such as shared folders, remote desktop apps and virtual LAN gaming servers.
- NordVPN automatically adds up to 10 of your devices into Meshnet. To add external devices, send requests to another NordVPN user’s email.
In this guide, we’ll explain exactly how to use Meshnet to securely connect two devices — and why you’d want to. It’s a lot to cover, so let’s get started.
-
Meshnet lets two devices connect securely without passing through a VPN server first. You can encrypt almost any sort of remote connection, as long as the owner of the other device is also a Meshnet user.
-
Just navigate to the Meshnet preferences tab in whichever NordVPN app you’re using, and you should get a prompt to turn it on — even if you haven’t subscribed to NordVPN.
-
Yes, NordVPN is one of the safest and most reliable VPNs. Its last security breach was over five years ago, and it took swift action to correct the problem.
{“@context”:”https:\/\/schema.org”,”@type”:”FAQPage”,”mainEntity”:[{“@type”:”Question”,”name”:”What Is Meshnet on NordVPN?”,”acceptedAnswer”:{“@type”:”Answer”,”text”:”
Meshnet lets two devices connect securely without passing through a VPN server first. You can encrypt almost any sort of remote connection, as long as the owner of the other device is also a Meshnet user.\n”}},{“@type”:”Question”,”name”:”How Do I Turn on Nord Meshnet?”,”acceptedAnswer”:{“@type”:”Answer”,”text”:”
Just navigate to the Meshnet preferences tab in whichever NordVPN app you\u2019re using, and you should get a prompt to turn it on — even if you haven\u2019t subscribed to NordVPN.\n”}},{“@type”:”Question”,”name”:”Is NordVPN Safe?”,”acceptedAnswer”:{“@type”:”Answer”,”text”:”
Yes, NordVPN is one of the safest and most reliable VPNs. Its last security breach was over five years ago, and it took swift action to correct the problem.\n”}}]}
What Is Meshnet?
As we covered in our NordVPN review, Meshnet is a feature of the NordVPN client that you can use to establish an encrypted tunnel between any two devices. This means you can connect between your phone and desktop computer, your computer and a friend’s, or any other pair of internet-capable devices you have access to. All communication is protected by NordLynx, a version of WireGuard.
Why would you do that? Think about any reason you’d want two devices to be connected securely. You can access your home computer while traveling, share files with friends and family, or set up a virtual local area network (LAN). You’ll also get the IP address of the device you connect to, which is helpful if you need a U.S. IP address or one from any other country.
Meshnet encrypts peer-to-peer connections that don’t require you to connect to a NordVPN server or an internet service provider (ISP). If you use password-protected WiFi, that makes them about as secure as any online object can be.
One other important thing to remember about Meshnet is that it only encrypts traffic between the designated devices, not any other communications. If you plan to go online any other way, you should use a traditional VPN. We’ve gathered some trustworthy free VPN services in case cost is an issue.
Who Can Use Meshnet?
As of March 2023, anybody. NordVPN has made it completely free; you don’t even need to pay for a NordVPN subscription. It’s available on both desktop and mobile operating systems — if you use Windows, macOS, Android, iOS or Linux, you can use Meshnet.
Why Is It Free?
Generally, we’re wary of anything being offered online for free. The old maxim that states “if you’re not paying for the product, you are the product” is more true than ever.
However, there are plenty of reasons a company might offer one of its products free of charge. Some might be attempting to glean valuable data or sneak malware onto your computer, but in the case of NordVPN — a long-established VPN provider with an independently verified policy against logging data — we’re inclined to think it’s simply advertising.
It’s the same principle behind free VPN trials. Customers are more likely to buy products they already have experience with. We strongly recommend NordVPN (in fact, ExpressVPN is the only service we rate higher), but if you want to just use Meshnet and never touch the full service, you can do so with no consequences.
How to Enable Meshnet
This section walks you through the process of enabling a Meshnet connection step by step. You’ll start by creating a NordVPN account, then either add your own devices or send invitations to others.
- Create a NordVPN Account
You don’t need to pay anything, but you do need to register a username and password on NordVPN’s website. Head to nordvpn.com and click “log in” in the top-right corner. If you already have an account, enter your username and password. If not, click “sign up” to create a new account.

- Download NordVPN on Every Device You Want to Connect
Meshnet works through the various NordVPN apps. You’ll need to download the app onto each device you plan to connect through Meshnet. Click “download VPN” in the top menu bar on the website, then scroll down to find the download links. If connecting a mobile device, get NordVPN through the Apple app store or Google Play Store.

- Activate Meshnet on Another Device
Get the device you want to connect to and open the NordVPN app. Sign in and activate Meshnet. The two devices where you’ve logged in should now be visible on each other’s “Meshnet” tabs. You can add a maximum of 10 devices in one account.

- Manage Settings for Each Device
By default, each device has four Meshnet functions enabled: sending and receiving files, remote access, routing traffic (i.e. acting as a personal VPN server) and setting up a remote LAN. If you don’t want a device to be usable for any of these, you can turn the function off with the controls you’ll find by the device name. You can also remove a device altogether.

- Add External Devices
You can also add up to 50 devices that are not part of your NordVPN account. To add an external device, you’ll have to send an invitation to its user via email. The location of the invite button varies, but it’s always in the Meshnet window (desktop) or through the “manage devices” button (mobile). Type the user’s email address, check what permissions they’ll have and send.

- Accept Invitations
When one NordVPN user invites another to connect, the invitation will show up in the Meshnet control panel. Simply accept the invitation and you’ll be able to tunnel directly between devices.

{“@context”:”https:\/\/schema.org”,”@type”:”HowTo”,”name”:”How to Enable Meshnet”,”description”:”These steps shows how to sign up for NordVPN Meshnet”,”totalTime”:”P00D05M00S”,”supply”:0,”tool”:0,”url”:”https:\/\/www.cloudwards.net\/what-is-nordvpn-meshnet\/#how-to-enable-meshnet”,”image”:{“@type”:”ImageObject”,”inLanguage”:”en-US”,”url”:”https:\/\/www.cloudwards.net\/wp-content\/uploads\/2023\/04\/NordVPN-MeshNet.png”},”step”:[{“@type”:”HowToStep”,”name”:”Create a NordVPN Account”,”position”:1,”url”:”https:\/\/www.cloudwards.net\/what-is-nordvpn-meshnet\/#create-a-nordvpn-account”,”itemListElement”:{“@type”:”HowToDirection”,”text”:”You don\u2019t need to pay anything, but you do need to register a username and password on NordVPN\u2019s website. Head to nordvpn.com and click \u201clog in\u201d in the top-right corner. If you already have an account, enter your username and password. If not, click \u201csign up\u201d to create a new account.\n”},”image”:{“@type”:”ImageObject”,”inLanguage”:”en-US”,”url”:”https:\/\/www.cloudwards.net\/wp-content\/uploads\/2023\/04\/nordvpn-create-account.png”}},{“@type”:”HowToStep”,”name”:”Download NordVPN on Every Device You Want to Connect”,”position”:2,”url”:”https:\/\/www.cloudwards.net\/what-is-nordvpn-meshnet\/#download-nordvpn-on-every-device-you-want-to-connect”,”itemListElement”:{“@type”:”HowToDirection”,”text”:”Meshnet works through the various NordVPN apps. You\u2019ll need to download the app onto each device you plan to connect through Meshnet. Click \u201cdownload VPN\u201d in the top menu bar on the website, then scroll down to find the download links. If connecting a mobile device, get NordVPN through the Apple app store or Google Play Store.\n”},”image”:{“@type”:”ImageObject”,”inLanguage”:”en-US”,”url”:”https:\/\/www.cloudwards.net\/wp-content\/uploads\/2023\/04\/nordvpn-download-page.png”}},{“@type”:”HowToStep”,”name”:”Open the NordVPN App and Navigate to Meshnet”,”position”:3,”url”:”https:\/\/www.cloudwards.net\/what-is-nordvpn-meshnet\/#open-the-nordvpn-app-and-navigate-to-meshnet”,”itemListElement”:{“@type”:”HowToDirection”,”text”:”On the desktop app, you\u2019ll find Meshnet by clicking the diamond-shaped button in the left-hand bar, then clicking on the \u201cMeshnet\u201d tab. Click the button to activate Meshnet and make your device available for others to connect. On mobile, click on the symbol of four connected circles at the bottom of the screen, then follow the prompts to activate Meshnet.\n”},”image”:{“@type”:”ImageObject”,”inLanguage”:”en-US”,”url”:”https:\/\/www.cloudwards.net\/wp-content\/uploads\/2023\/04\/nordvpn-macos-meshnet-desktop-tab.png”}},{“@type”:”HowToStep”,”name”:”Activate Meshnet on Another Device”,”position”:4,”url”:”https:\/\/www.cloudwards.net\/what-is-nordvpn-meshnet\/#activate-meshnet-on-another-device”,”itemListElement”:{“@type”:”HowToDirection”,”text”:”Get the device you want to connect to and open the NordVPN app. Sign in and activate Meshnet. The two devices where you\u2019ve logged in should now be visible on each other\u2019s \u201cMeshnet\u201d tabs. You can add a maximum of 10 devices in one account.\n”},”image”:{“@type”:”ImageObject”,”inLanguage”:”en-US”,”url”:”https:\/\/www.cloudwards.net\/wp-content\/uploads\/2023\/04\/nordvpn-mobile-meshnet-activation.png”}},{“@type”:”HowToStep”,”name”:”Manage Settings for Each Device”,”position”:5,”url”:”https:\/\/www.cloudwards.net\/what-is-nordvpn-meshnet\/#manage-settings-for-each-device”,”itemListElement”:{“@type”:”HowToDirection”,”text”:”By default, each device has four Meshnet functions enabled: sending and receiving files, remote access, routing traffic (i.e. acting as a personal VPN server) and setting up a remote LAN. If you don\u2019t want a device to be usable for any of these, you can turn the function off with the controls you\u2019ll find by the device name. You can also remove a device altogether.\n”},”image”:{“@type”:”ImageObject”,”inLanguage”:”en-US”,”url”:”https:\/\/www.cloudwards.net\/wp-content\/uploads\/2023\/04\/nordvpn-meshnet-access-controls.png”}},{“@type”:”HowToStep”,”name”:”Add External Devices”,”position”:6,”url”:”https:\/\/www.cloudwards.net\/what-is-nordvpn-meshnet\/#add-external-devices”,”itemListElement”:{“@type”:”HowToDirection”,”text”:”You can also add up to 50 devices that are not part of your NordVPN account. To add an external device, you\u2019ll have to send an invitation to its user via email. The location of the invite button varies, but it\u2019s always in the Meshnet window (desktop) or through the \u201cmanage devices\u201d button (mobile). Type the user\u2019s email address, check what permissions they\u2019ll have and send.\n”},”image”:{“@type”:”ImageObject”,”inLanguage”:”en-US”,”url”:”https:\/\/www.cloudwards.net\/wp-content\/uploads\/2023\/04\/nordvpn-macos-link-external-device.png”}},{“@type”:”HowToStep”,”name”:”Accept Invitations”,”position”:7,”url”:”https:\/\/www.cloudwards.net\/what-is-nordvpn-meshnet\/#accept-invitations”,”itemListElement”:{“@type”:”HowToDirection”,”text”:”When one NordVPN user invites another to connect, the invitation will show up in the Meshnet control panel. Simply accept the invitation and you\u2019ll be able to tunnel directly between devices.\n”},”image”:{“@type”:”ImageObject”,”inLanguage”:”en-US”,”url”:”https:\/\/www.cloudwards.net\/wp-content\/uploads\/2023\/04\/nordvpn-meshnet-invitations-tab.png”}}]}
Note that an invitation only connects you to one of the other user’s devices, even if they have more than one on their NordVPN account. To connect to multiple devices, NordVPN users need to send and accept invites one by one.
How to Share Files for Free With Meshnet
Meshnet users can share files online by creating shareable folders and accessing them through a tunnel secured by NordLynx. Users of Windows and macOS can both create and share folders, while iOS and Android users can only access folders made available on desktop devices.
By storing files in shareable folders, you’ll be able to securely send them to other people or quickly access them yourself from anywhere in the world. This is great for sharing a large file or for securely sharing files with sensitive information.
To share files via Meshnet, start by creating a shared folder. The easiest way to make a shared folder is to use a cloud storage service such as Dropbox, but since the point of Meshnet is to avoid third parties as much as possible, you can do it without any other apps. All you have to do is make a folder shareable, then get a share name you can use to reach the folder from another device. Follow the steps for your device of choice to share files on Meshnet the easy way.
How to Use Meshnet
Next, we’ll explain how you can use Meshnet for three of its other primary functions: accessing other devices remotely, accessing the internet via another device’s IP address and creating a remote network that behaves like a LAN.
Before we start, understand that Meshnet doesn’t directly enable these functions — it just makes it possible to use them securely. Doing anything with Meshnet generally requires you to go outside of Meshnet itself.
1. Remote Device Access
Have you ever been traveling for work and suddenly needed access to your office computer? As long as you brought a Meshnet enabled device linked to the computer you want to access, you can securely use the remote computer as though you were there.
To do so, you’ll need a remote desktop app. Microsoft Remote Desktop comes standard with Windows and can be downloaded onto macOS, Android and iOS for free.

You also need to know the “Nord name” of the device you plan to access. Clicking on any of your connected devices in Meshnet will automatically copy its Nord name. Once you have the name, just paste it into your remote desktop app, enter the username and password for the connected computer, and use the computer as normal.
2. Free File Sharing
Meshnet lets you safely use the free shareable folder options that come packaged with operating systems. Just create a shareable folder on a macOS or Windows device, then enter that device’s Nord name into Meshnet on another device to retrieve the files. Remember that only desktop OSes can add files, but mobile OSes can still view them.
3. Streaming Content From Your Home Country
You can use Meshnet to access the internet via the IP address of a connected “host” device, just like you would with a VPN server. This lets you access geoblocked content from your home country while traveling. Any device running at least Windows 10, macOS 10.15 or Linux can serve as a host.
Some streaming services (such as Hulu, and potentially Netflix in the near future) now require you to sign in from your home IP address every 30 days to prove you’re not using them from abroad. With Meshnet, you can use your home IP address from anywhere, fooling the streaming service into thinking you’re still at home.
You’ve got two ways to route traffic through Meshnet. The first is to simply find a capable host device in the Meshnet menu and click “route all traffic.” You can also find host devices at the top of the list of NordVPN servers on the main page (this still works without a paid NordVPN account).
4. Holding a LAN Party
A LAN party is a way for several gamers to play together locally. These days, gamers are more likely to use external servers to play together on the internet, but these servers can be expensive, hard to set up and aren’t always secure.
This is a perfect Meshnet use case. By accessing a device through Meshnet, you can play games on a local network even if you’re not in the right area. You’ll get the security and convenience of a LAN without the need to actually be local.
All you have to do is create a server for the game you want to play, then have every other player use Meshnet to connect to the device where you’re hosting the server. Your whole adventure will be protected by NordLynx, and you won’t even need to deal with port forwarding.
Final Thoughts
Meshnet is a highly useful tool with a lower learning curve than you might think. If you already do anything that requires a direct connection between two devices — from shared folders, to remote access, to LAN gaming — you can use Meshnet to protect it with hardly any speed loss.
Remote connections are common attack vectors for hackers. For that reason alone, we’re happy NordVPN is making Meshnet free, even if the company isn’t acting out of the goodness of its own heart.
We’d love to hear your stories about learning and using Meshnet. How have you used remote connections or virtual gaming servers? Have you ever set up a manual file sharing connection? Let us know in the comments, and as always, thank you for reading.
The post What is NordVPN Meshnet in 2023: Full Guide & Explanation for Making Your Own Secure Private Network appeared first on Cloudwards.