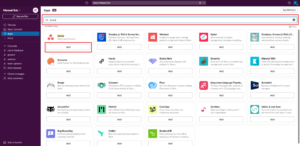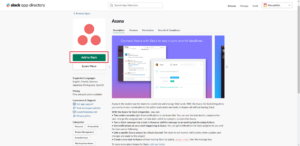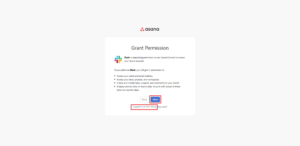Slack is a great tool for prompt communication with your team. Asana is one of the best project management software platforms and can provide constant updates related to your projects. By bringing the two together with the Asana Slack integration, you can sharply reduce unnecessary delays in your projects.
Key Takeaways: Slack Integration With Asana
- Asana and Slack are both leading tools for project management and communication.
- You can enable personal notifications in your respective Asana and Slack accounts to receive task updates based on the tasks assigned.
- To ensure a smooth project management workflow, make sure you’ve integrated the right workspace in both your Asana and Slack accounts.
By finding one work management tool that suits all your requirements and integrating it with your communication flows, you can bridge the communication gap between your teams and foster better collaboration.
In this article, we’ll cover the steps on how you can integrate your Asana and Slack accounts. We’ll also share some solutions for possible scenarios where you might face trouble with your integration. If you want to learn more about Asana, be sure to read the full Asana review or test out Asana’s excellent free plan.
-
04/15/2023 Facts checked
Rewrote this guide on integrating Slack with Asana, including more information on how to use Asana for Slack integration.
-
Yes, Asana can be integrated with Slack. Simply access the “apps” section from your Slack menu bar and click on “add Asana” to start the integration process.
-
Yes, you can create tasks in Asana from your Slack message box by clicking on “more actions” at the right end of your message. Click on “create a task… Asana” to create a new task in Asana.
Benefits of an Asana-Slack Integration
The main goal of any project management tool is to make project management easier. Flexibility is one of the key factors: you should be able to integrate any new project management tool with your existing stack and data. If you’re not sure about using Asana, take a look at some of our project management software reviews to see which tool will help you the most.
Slack messages can be converted into actionable Asana tasks with just a few clicks, and changes made in Asana can also appear as direct messages in your Slack channels.
Consistent Communication Channel
In our post-COVID world, remote working has become very common. Integrating Slack with Asana is a great foundation for a remote work software stack.
You can manage your project tasks in the Asana app and automatically send real-time updates on your Slack desktop app or web browser. After enabling the Slack and Asana integration, you can also receive Asana notifications for any updates made in your Slack account.
The Asana integration with Slack also enables easy management of your Asana projects from your Slack messages. You can create new Asana tasks just by sending direct messages from your Slack channel.
To do this, just click on the more actions (vertical ellipsis) icon on the right side of the message, and click on “create a task… Asana” to convert your Slack message into an Asana task.
Hassle-free Integration
Another great benefit of Asana and Slack is their convenience for integration. You don’t have to spend too much time searching for ways to integrate. If you check the app directory list from either of the tools, you’ll see the other one ready for integration with just a few clicks.
How to Integrate Asana With Slack
To get started with the integration, you must be logged in to your Slack account on your computer. Follow these simple steps to connect Asana anytime from your Slack account.
- Adding Asana From the Apps Section
A selection of apps will appear on your screen. Scroll down if you can’t already see Asana, or search for it in the search bar at the top. Once you find it, click on the “add” button under the Asana app.

- Adding Asana to Slack
You’ll be redirected to the Slack app directory where you’ll be able to see the description, features and security compliances of the Asana to Slack integration. You can also edit the access permissions to limit how much Asana can access your Slack account. Click on “add to Slack.”

- Granting Permission to Slack
You’ll then be prompted to grant Slack access to the contents of your Asana account. Check your Slack username at the bottom, then click on “allow.”

- Granting Permission to Asana
You will also have to allow Asana to access content from Slack. On the top right of your screen, you’ll be able to see the name of the Slack workspace with which you’re integrating your Asana account. Select your desired workspace and click on “allow.”

- Integration Successful
Et voilà! Your Slack user account has now successfully been integrated with your Asana account. You can now start using Asana from within Slack for managing and creating new tasks/assignments. You can also use the Slack app directly from your desktop or even choose to continue with your browser.

Asana-Slack Integration Not Working: What to Do
If you’re facing problems with the integration between Asana and Slack, try the following solutions.
1. Verify Settings & Permissions
As a project manager or a business owner, you may have access to multiple accounts. For example, if you’re using Asana for both personal and work projects, you might prefer to keep your accounts separate to avoid mixing up your tasks.
If you start automatically generating Slack messages through actions taken on your personal account, you may have integrated the wrong account.
Follow these simple steps to solve the problem. On the menu bar at the left side of your Slack homepage, click on “Asana” under the apps section. Go to the “about” tab near the “messages” tab on the top left of your screen near the menu bar and click on “configuration.”
Under the “your authorization” section, check whether the account you have synced is the right one. If not, click on “revoke.” Confirm your revocation by clicking “revoke” again on the pop-up window.

In case you did integrate your personal account and still cannot see your tasks, it is also possible that you may have chosen a different workspace. If that’s the case, on the top-right corner of your screen, check the name of your workspace. Choose your desired workspace if a different workspace is selected.
2. Incompatibility of the Web Browser
If you’re finding that the integration doesn’t trigger when you need it to, there’s a chance your browser itself could be interfering with your integrations. You can try using a different web browser, but the best solution is switching to the dedicated desktop apps for Asana and Slack, which can easily help you overcome this issue.
3. Contact the Support Team
If you continue facing issues with your integration or accessibility and cannot understand the real reason behind the trouble, the best thing you can do is contact the customer support team.
Send an email to the Asana or Slack support team from your registered email ID. Try to include all details, including the task details and task description, for them to analyze if there is any error in the slash commands. Make sure you attach a screenshot of the error message to help them pinpoint your issue.
Final Thoughts: Slack-Asana Integration
Asana is one of the best apps for Slack to integrate with. You can create Asana tasks from your Slack text chain and receive notifications in Slack for updates made to your Asana projects. Through the Asana Slack integration, your team can cut down on time spent switching between both apps.
We hope this article has covered all the key points you need to get started with the Asana Slack integration. Share your thoughts in the comments below and let us know if you want any more information on this subject. As always, thank you for reading.
The post How to Create an Asana-Slack Integration in 2023: Benefits & Step-by-Step Guide appeared first on Cloudwards.