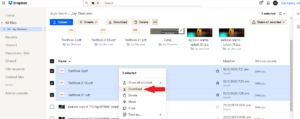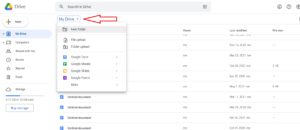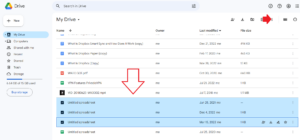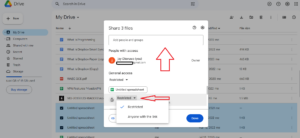If you fancy the idea of working with Google Workspace and collaborating seamlessly across different Google platforms, you may want to transfer your files from Dropbox to Google Drive. Thankfully, data migration between both cloud storage services is easy and there’s more than one way to do it.
In this article, we’ll show you how to transfer Dropbox files to your Google Drive account both the manual way and using a third-party service. We’ll also show you how to reset sharing permissions for shared files you’ve moved from your Dropbox account to Google Drive.
Key Takeaways: Transfer Dropbox Files for Free
- There are several ways to migrate files from Dropbox to Google Drive.
- The easiest way is to use a cloud migration service such as MultCloud.
- You can manually transfer files either by moving them between the Dropbox and Google Drive sync folders or by downloading the files from Dropbox and reuploading them to Google Drive.
If you’d like to see how the cloud storage services stack up against each other along with OneDrive, read our Dropbox vs Google Drive vs OneDrive review.
-
04/09/2023 Facts checked
Rewritten to include new information and images.
-
There are several ways to move photos from one cloud storage to the other. You can use a cloud-to-cloud management service, transfer the photos between their sync folders or download the photos from one cloud storage and reupload them to the other.
-
Moving a shared folder from Dropbox to Google Drive can be done with a cloud migration service or manually. You’ll have to reset the sharing permissions, since moving the files may break them.
-
Transferring files from cloud storage to cloud storage takes just a few minutes as long as you follow the right steps.
-
Yes, you can transfer files from Dropbox to Google Drive by moving files from the Dropbox sync folder to Google Drive’s sync folder.
{“@context”:”https:\/\/schema.org”,”@type”:”FAQPage”,”mainEntity”:[{“@type”:”Question”,”name”:”How Do I Move Photos From Dropbox to Google Drive?”,”acceptedAnswer”:{“@type”:”Answer”,”text”:”
There are several ways to move photos from one cloud storage to the other. You can use a cloud-to-cloud management service, transfer the photos between their sync folders or download the photos from one cloud storage and reupload them to the other.\n”}},{“@type”:”Question”,”name”:”How Can I Move a Shared Folder in Dropbox to Google Drive?”,”acceptedAnswer”:{“@type”:”Answer”,”text”:”
Moving a shared folder from Dropbox to Google Drive can be done with a cloud migration service or manually. You\u2019ll have to reset the sharing permissions, since moving the files may break them.\n”}},{“@type”:”Question”,”name”:”How Long Does It Take to Migrate the Data From Dropbox to Google Drive?”,”acceptedAnswer”:{“@type”:”Answer”,”text”:”
Transferring files from cloud storage to cloud storage takes just a few minutes as long as you follow the right steps.\n”}},{“@type”:”Question”,”name”:”Can I Transfer Files From Dropbox to Google Drive Manually?”,”acceptedAnswer”:{“@type”:”Answer”,”text”:”
Yes, you can transfer files from Dropbox to Google Drive by moving files from the Dropbox sync folder to Google Drive\u2019s sync folder.\n”}}]}
Transfer Files From Dropbox to Google Drive With MultCloud
While you can manually transfer files from your Dropbox account to Drive on your device, using a third-party cloud migration tool like MultCloud makes things a lot easier. With MultCloud, you can easily transfer files between cloud storage services without needing to download the files to your device first.
MultCloud offers 5GB of free storage space, but you can upgrade to get more data. Check out the MultCloud pricing page to learn more.
- Log In to MultCloud
Visit multcloud.com and create an account. Open the email from MultCloud and verify your account, then log in with your credentials.

- Link Your Cloud Accounts to MultCloud
From the menu bar at the left-hand corner of the homepage, click “add cloud.” Click on the Google Drive icon and allow Dropbox to access your Google account. Next, click on the Dropbox icon and repeat this step.

- Locate Your Files in Dropbox
Open the Dropbox folder in your MultCloud account and select the files you want to copy to your Google Drive account.

- Copy the Files You’ve Selected
Right-click on the files and click on “copy to.”

- Select Google Drive
Select Google Drive as the service you want to copy the files to. Once the files begin uploading, a progress bar will appear in the bottom-right corner of the screen. When all the files disappear from the progress bar, they will be in your Google Drive folder. You can open your Google Drive folder to confirm they made it.

{“@context”:”https:\/\/schema.org”,”@type”:”HowTo”,”name”:”Transfer Files From Dropbox to Google Drive With MultCloud”,”description”:”These steps show how to transfer files from Dropbox to Google Drive using MultCloud.”,”totalTime”:”P00D02M00S”,”supply”:0,”tool”:0,”url”:”https:\/\/www.cloudwards.net\/migrating-from-dropbox-to-google-drive\/#transfer-files-from-dropbox-to-google-drive-with-multcloud”,”image”:{“@type”:”ImageObject”,”inLanguage”:”en-US”,”url”:”https:\/\/www.cloudwards.net\/wp-content\/uploads\/2023\/04\/How-to-Transfer-Files-From-Dropbox-to-Google-Drive.png”},”step”:[{“@type”:”HowToStep”,”name”:”Log In to MultCloud”,”position”:1,”url”:”https:\/\/www.cloudwards.net\/migrating-from-dropbox-to-google-drive\/#log-in-to-multcloud”,”itemListElement”:{“@type”:”HowToDirection”,”text”:”Visit multcloud.com and create an account. Open the email from MultCloud and verify your account, then log in with your credentials.\n”},”image”:{“@type”:”ImageObject”,”inLanguage”:”en-US”,”url”:”https:\/\/www.cloudwards.net\/wp-content\/uploads\/2023\/04\/dropbox-google-login-1.png”}},{“@type”:”HowToStep”,”name”:”Link Your Cloud Accounts to MultCloud”,”position”:2,”url”:”https:\/\/www.cloudwards.net\/migrating-from-dropbox-to-google-drive\/#link-your-cloud-accounts-to-multcloud”,”itemListElement”:{“@type”:”HowToDirection”,”text”:”From the menu bar at the left-hand corner of the homepage, click \u201cadd cloud.\u201d Click on the Google Drive icon and allow Dropbox to access your Google account. Next, click on the Dropbox icon and repeat this step.\n”},”image”:{“@type”:”ImageObject”,”inLanguage”:”en-US”,”url”:”https:\/\/www.cloudwards.net\/wp-content\/uploads\/2023\/04\/dropbox-google-add-cloud.png”}},{“@type”:”HowToStep”,”name”:”Locate Your Files in Dropbox “,”position”:3,”url”:”https:\/\/www.cloudwards.net\/migrating-from-dropbox-to-google-drive\/#locate-your-files-in-dropbox”,”itemListElement”:{“@type”:”HowToDirection”,”text”:”Open the Dropbox folder in your MultCloud account and select the files you want to copy to your Google Drive account.\n”},”image”:{“@type”:”ImageObject”,”inLanguage”:”en-US”,”url”:”https:\/\/www.cloudwards.net\/wp-content\/uploads\/2023\/04\/dropbox-google-select.png”}},{“@type”:”HowToStep”,”name”:”Copy the Files You\u2019ve Selected “,”position”:4,”url”:”https:\/\/www.cloudwards.net\/migrating-from-dropbox-to-google-drive\/#copy-the-files-youve-selected”,”itemListElement”:{“@type”:”HowToDirection”,”text”:”Right-click on the files and click on \u201ccopy to.\u201d\n”},”image”:{“@type”:”ImageObject”,”inLanguage”:”en-US”,”url”:”https:\/\/www.cloudwards.net\/wp-content\/uploads\/2023\/04\/dropbox-google-copy-to.png”}},{“@type”:”HowToStep”,”name”:”Select Google Drive”,”position”:5,”url”:”https:\/\/www.cloudwards.net\/migrating-from-dropbox-to-google-drive\/#select-google-drive”,”itemListElement”:{“@type”:”HowToDirection”,”text”:”Select Google Drive as the service you want to copy the files to. Once the files begin uploading, a progress bar will appear in the bottom-right corner of the screen. When all the files disappear from the progress bar, they will be in your Google Drive folder. You can open your Google Drive folder to confirm they made it.\n”},”image”:{“@type”:”ImageObject”,”inLanguage”:”en-US”,”url”:”https:\/\/www.cloudwards.net\/wp-content\/uploads\/2023\/04\/dropbox-google-google-drive.png”}}]}
Transfer Between the Dropbox Folder and Google Drive Manually
If you prefer to migrate Dropbox files to Google Drive without using a third-party app, follow these steps.
- Download the Dropbox and Google Drive Desktop Applications
The manual method for transferring Dropbox folders and files to Google Drive requires you to install their desktop applications on your computer. Once you’re done installing them, you’ll have access to their sync folders on your desktop.

- Open the Sync Folders
In Windows file explorer, open the Dropbox sync folder in one window and the Google Drive sync folder in the other window. Shrink both windows so you have a clear view of them both.

- Drag and Drop the Files
In the Dropbox folder, select the files you want to transfer and drag them into the Google Drive folder.

Download Files From Dropbox and Reupload to Google Drive
Another manual way to migrate files from Dropbox to Google Drive is to download your Dropbox files to your device and reupload them to Google Drive.
- Select the Files You Want to Upload
Log in to Dropbox and select the files you want to upload to Google Drive. Right-click on them and click on “download” to download them to your device. Dropbox saves them in a compressed folder on your device to make it easier to move them to another platform.

- Open Google Drive
Visit drive.google.com and log in to your Drive account. Click on “my drive” and select “file upload.”

- Upload the Files From Your Device
Click on “file upload” and locate the compressed folder containing the files you downloaded from Dropbox. Click on the folder to begin reuploading it to Google Drive.

Moving Shared Files to a Google Drive Account
Moving shared files from Dropbox to Google Drive breaks any sharing permissions on those files, so you have to set up the permissions again once you upload them to Google Drive. Follow these steps to reset sharing permissions for a shared file in Google Drive.
Why Should You Migrate From Dropbox to Google Drive?
Dropbox is a top-tier cloud storage service, but Google Drive offers more storage space for free. New Drive users get 15GB of free storage space while Dropbox users get only 2GB of free storage. However, there is a caveat: The 15GB space covers your entire Google account, so it’s easier to burn through it when using other Google services like Gmail and Google Photos.
With Google Drive, you can access Google Photos, a service for managing photos and videos. This service comes with photo-specific management features like albums, basic photo editing and search.
Google Drive also has more advanced search capabilities than Dropbox. Searching for a particular file brings up suggestions called search chips, which make it easier to find it. On top of that, Drive’s search functionality offers several filtering options. You can filter your search based on metrics such as file type, user access, word count, location and more.
Also, Google’s software suite is more popular, making it easier to work with files across different platforms, including Gmail, Google Photos, Google Docs, Google Meet and Google Calendar. Chances are, you use at least two or three of these services daily.
Final Thoughts
You now know several ways to move files from one cloud storage to another. Using a cloud data migration service makes the process a whole lot easier. MultCloud is a great service for that. You can also try services like CloudFuze (check out our CloudFuze review) and CloudHQ (or read our CloudHQ review).
If you want to manually transfer Dropbox folders and files, all you need to do is download the desktop applications for both Dropbox and Google Drive. Once you do this, you’ll be able to transfer the files from Dropbox’s sync folder to Google Drive’s sync folder. You can read our Dropbox review and Google Drive review to learn more about both cloud services.
Were you able to transfer your files from Dropbox to Google Drive? Did you run into any challenges? Let us know in the comment section below, and as always, thanks for reading.
The post Transferring From Dropbox to Google Drive in 2023: How to Transfer Files to a New Service appeared first on Cloudwards.