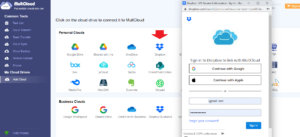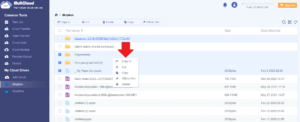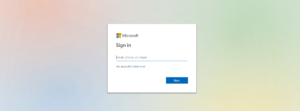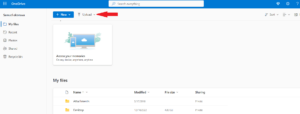Dropbox and OneDrive are two of the most popular cloud storage services, yet you might be considering migrating from Dropbox to OneDrive. After all, when comparing the two, OneDrive offers a more generous free plan and a cheaper family plan, and many people already use Microsoft 365 products. Thankfully, migrating files between cloud storage services is easy, and we’ll show you how.
Key Takeaways: Transfer Dropbox Files for Free
- To migrate files from your Dropbox account to your OneDrive account for free, you can do a manual transfer or use a multi-cloud management service, such as MultCloud.
- With MultCloud, you can automatically migrate from Dropbox to OneDrive without needing to download the desktop applications for both cloud services.
- To do a manual transfer, you can either move the files from the Dropbox sync folder to the OneDrive sync folder, or download the files and reupload them to OneDrive.
When moving files from Dropbox to OneDrive, you can either use the manual method or a third-party multi-cloud management service. These services let you share files between cloud storage services without needing to download their desktop applications. You can also do cloud-to-cloud sync between cloud storage services.
That said, if you’d prefer to manually transfer the files between cloud storage services, we’ll make it easy for you and show you how to do it in a few simple steps. We’ll cover both methods in this guide, using MultCloud for the third-party transfer.
To learn more about how Dropbox and OneDrive compare to each other, read our Dropbox vs OneDrive guide.
-
You can use a multi-cloud management service to manage your Dropbox and OneDrive accounts, which will give you easy access to both accounts and allow you to share files seamlessly between them.
-
Both services are on par with each other. However, some reasons to pick OneDrive over Dropbox include more free storage space, a cheaper family plan and an unlimited number of syncable devices.
-
No, Dropbox and OneDrive are separate cloud storage services with some of their own unique features.
Transfer Files From Dropbox to OneDrive With MultCloud
MultCloud offers 5GB of free cloud space every month, but you can upgrade to get more. Even though it’s not a cloud storage service, MultCloud has a space limit because it needs to allot storage space on its own servers to temporarily store the files being transferred. To learn more, check out our MultCloud review or the MultCloud pricing page.
Steps: How to Migrate Dropbox to OneDrive Using MultCloud
Follow these steps to migrate data from Dropbox to OneDrive using MultCloud.
- Create a MultCloud Account
Visit multcloud.com and create an account. Then, log in with your credentials.

- Link Dropbox and OneDrive to Your MultCloud Account
On the homepage, click on “add cloud” at the left-hand side of the screen. Click on the Dropbox icon and sign in to your Dropbox account. Then, allow MultCloud to access your Dropbox files. Next, repeat this step with OneDrive.

- Select the Files You Want to Move to OneDrive
Click on the Dropbox icon at the left-hand side of the screen and select the files you want to move to OneDrive. Right-click on the files and select “copy to.”

- Copy the Files to OneDrive
After you click on “copy to,” select OneDrive. Click on “OK” to begin copying the files. A progress bar will appear in the bottom-right corner of the screen, indicating that the files have started copying. Once complete, the progress bar will disappear. You can open the OneDrive folder to confirm that the files are there.

Manually Transferring Between Your Dropbox Account and OneDrive
If you choose to do a manual transfer instead of using a multi-cloud management service, you’ll have to download the desktop applications for both services. You can do this from each service’s website. Once you’re done downloading and installing the desktop apps, follow these steps.
Steps: How to Manually Migrate Dropbox to OneDrive
- Double-click on Windows File Explorer
Double-click on your file explorer. This will open two separate windows of file explorer. Open the Dropbox sync folder in one window and the OneDrive sync folder in the other.

- Drag and Drop the Files to OneDrive
In the Dropbox sync folder, select the files you want to move to OneDrive. Next, drag and drop the files to the OneDrive sync folder.

Download Dropbox Files and Reupload to OneDrive
There is another way to migrate files from Dropbox to OneDrive manually: downloading the files and then reuploading them into OneDrive. Once you’ve signed in, follow these steps to transfer the files.
Steps: Manually Download Files From Dropbox and Reupload to OneDrive
- Download the Files
Open Dropbox. Mark the checkbox by each file you want to transfer. Right-click on the files and select “download.” The files will be saved in a ZIP folder to make it easy to transfer them.

- Sign In to OneDrive
Sign in to your Microsoft OneDrive account.

- Click on “Upload”
Click on “upload” and select “files” or “folders,” depending on which category you want to upload.

- Locate the Files on Your Device
Locate the ZIP folder containing your downloaded files and click on it to upload files. The upload will begin immediately.

Why Should You Migrate: Dropbox vs OneDrive
Dropbox and OneDrive have a lot in common. Both offer options for a personal cloud account as well as a business account (Dropbox Business and OneDrive for Business).
They both implement block-level sync, which involves syncing only the parts of a file that have been changed, instead of syncing the whole file every time there’s a change, saving time and processing power.
However, Dropbox and OneDrive differ in some ways. OneDrive offers 5GB of storage on the free account, while Dropbox offers only 2GB of free storage. With OneDrive, there’s also no limit to the number of devices you can sync, while Dropbox caps this number at three.
OneDrive is also a no-brainer for Microsoft users. If you’re a Microsoft Office user, you already have access to OneDrive, so it might be unnecessary to switch to a cloud storage service like Dropbox with similar capabilities.
Finally, OneDrive is also on our best cloud storage for families guide thanks to cheaper options and 6TB storage space for up to six people. The plan costs $99.99 per year or $9.99 per month. This is cheaper than Dropbox’s Family plan, which costs $203.88 per year or $16.99 per month.
Final Thoughts: Migrate Dropbox to OneDrive
If you’re considering migrating Dropbox files to OneDrive, your best bet is using a multi-cloud management service, such as MultCloud. MultCloud allows you to access multiple cloud accounts, share files between them and sync files between them.
However, if you can’t access such a service, you can always manually transfer the files, following the steps we’ve outlined in this guide.
Do you have OneDrive and Dropbox accounts? Did you try moving your files from Dropbox to OneDrive? Were you successful? Have you tried migrating to any other service before? Let us know in the comment section below. As always, thank you for reading.
The post Migrating From Dropbox to OneDrive in [Currentyear /]: How to Transfer Files Between Cloud Storage Services appeared first on Cloudwards.