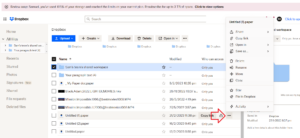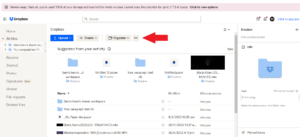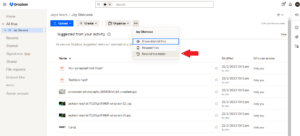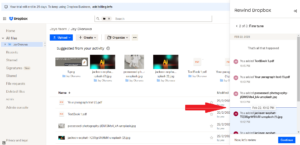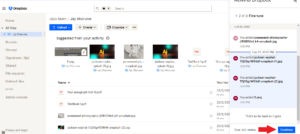When you delete a file or folder from any platform, there are often ways to get it back. With cloud storage services like Dropbox, getting back a deleted file is as simple as visiting the service’s deleted files folder. However, what happens when you want to recover deleted Dropbox files that are no longer available in the trash?
Key Takeaways: Recover Deleted Files in Dropbox
- You can easily recover files still available in Dropbox’s deleted files page or restore older versions of files on Dropbox.com.
- With Dropbox’s data recovery tool, called rewind, you can roll back a whole folder or your entire account to any time within the last 30 days (or longer for Professional and Business users).
- Deleted files that have exceeded the time limit for recovering deleted files can only be recovered using external data recovery tools.
In this article, we’ll show you how to recover deleted Dropbox files that are still available in the file history and files that aren’t. We’ll use some tools provided by Dropbox and some third-party tools. We’ll also show you how to restore older versions of files using Dropbox’s version history.
It’s also important to know the common reasons other than deletion that can cause files to go missing. We’ll explore some of these in depth and let you know how to prevent them from affecting you.
Dropbox is a top-notch cloud storage service, and there’s a lot to learn about it, so check out our Dropbox review if you’re unfamiliar.
-
You can recover permanently deleted files on Dropbox by using data recovery software, such as Stellar, Prosoft Engineering and EaseUS.
-
You can recover files you’ve deleted within the last 30 days (or 180 days for Professional and Business users) from Dropbox’s deleted file history.
-
Deleted files that are no longer available in Dropbox after 30 and 180 days can be recovered using Dropbox recovery software.
-
Not unless they’ve stayed deleted for more than 30 days (or 180 days on Professional and Business plans). In this case, you can only recover them using data recovery software.
How to Recover Deleted Dropbox Files
Follow these steps to recover deleted Dropbox files that are still available in Dropbox’s deleted file history.
When you delete files from Dropbox, you can still recover them for up to 30 days (or 180 days on Professional and Business plans). You also have the option to permanently delete them if you’re sure you won’t be needing them in the future.
It’s important to note that you can restore a shared file within Dropbox only if you have “can edit” access to it. You won’t be able to restore the file if you have “can view” access.
- Click on “Deleted Files”
Open dropbox.com in your browser and sign in to your Dropbox account. Click on “deleted files” at the left-hand corner of the screen.

- Select the File You Want to Recover
Place your cursor on the deleted file you want to recover and click the checkbox by it. You can select multiple files or folders.

- Click “Restore”
Click “restore” at the right-hand corner of the screen. Restoration can take a long time if you’re restoring many files.

How to Restore Files With Dropbox Version History
When you make changes to files or folders in your Dropbox account, the older versions are stored in a repository known as version history. With version history, you can view and restore any previous version of a Dropbox file.
Follow these steps to restore previous versions of files in your Dropbox account.
- Click on the “…” (Ellipses) Icon
Place your cursor over the file whose older version you want to recover and click the “…” (ellipsis) icon.

- Restore Your Preferred Version
Click any of the versions to see a preview. If the preview shows the version you want to restore, click “roll back to this version” to restore it.

- Acknowledge That You Want to Restore That Version
You’ll see the preview of the old version one last time in Dropbox Paper. Once you’re done, click “roll back to this version” to complete the restoration.

How to Use Dropbox Rewind
If you can’t find your missing file in the deleted files folder, you’re not out of options yet. Dropbox rewind is Dropbox’s tool for data recovery. You can use it to roll back a folder, or your entire account, to any time within the last 30 days (180 days for Professional and Business plans).
Dropbox rewind is available on Dropbox plans, including the Dropbox Backup plan and Dropbox Plus, Family, Professional, Standard, Advanced and Enterprise. Unfortunately, you can’t access this feature on the Dropbox Basic (free) plan.
Here’s a step-by-step guide on how to use Dropbox rewind. This process applies to both rewinding your entire Dropbox account and rewinding a single folder.
- Sign In to Dropbox.com
Sign in to dropbox.com and click on the “…” (ellipses) icon beside “organize.”

- Click “Rewind This Folder”
On the dropdown menu that appears, click “rewind this folder.”

- Click on “Try Rewind”
On the sidebar that appears at the right, click on “try rewind.”

- Pick a Day
Click on the graph to pick a day. It’s best to pick a day right before the file loss incident occurred. This is usually indicated as a spike on the graph. The graph is a timeline of all the past versions of your file.

- Click “Continue”
To acknowledge that you want to go ahead with this, click “continue.”

- Undo the Changes
A list called “fine tune” will appear on the right, showing the timeline of the changes you’ve made to the folder. Locate the oldest change you want to undo and click the blue line below it. This will blur all the file changes above the blue line, which means they’ll be undone after the rewind.

- Click “Continue”
Tap “continue” to go ahead with the fine tune.

- Click “Rewind”
From the sidebar that appears on the right, tap “rewind.” Rewinding will take a few seconds. You’ll receive an email once it is complete.

Why Do Files Go Missing From a Dropbox Account?
The incidence of missing files can be due to several issues, including file corruption, virus attacks, accidental deletion, accidental overwrites and sync errors.
Files get corrupted when they’ve been contaminated with harmful data from another program, or when a computer shuts down or experiences a power surge while a file is still open.
Virus attacks are another common cause of lost files. A type of malware called ransomware can bar access to files on a computer and demand a ransom in exchange for regaining access to them. It does this by encrypting the files.
Sometimes a user, program or piece of malware may set a file’s property to “hidden” while the file explorer is not configured to show hidden files. This can make the file appear to not exist anymore.
To prevent files from going missing, always close files completely before shutting down your computer, use antivirus software to detect ransomware threats, and use anomaly detection tools to monitor whether ransomware has replaced any of your files with encrypted versions.
Recovering a Deleted File From Over 30 Days Ago
With Dropbox rewind, you can restore deleted files or folders for just 30 days on the Basic, Plus and Family plans. The only Dropbox pricing plans that allow you to go restore after 30 days — up to 180 days and a year — are the Professional and Business plans.
If you want to recover deleted files or folders that are no longer available in the deleted files folder, especially if you’re subscribed to any of the personal plans, consider using third-party data recovery software.
Data Recovery Software
Data recovery software scours your device’s local storage for lost files and recovers them. However, data recovery software apps are not always effective. Their success depends on certain factors, like the type of data that has been deleted and whether the data has been overwritten by new data.

Some of the best data recovery software apps on the market include Stellar, Prosoft Engineering and EaseUS. These companies offer powerful tools for recovering lost data and a variety of other features to help with data management, computer diagnostics and other IT activities. Their features are tailored towards both tech-savvy people and regular users.
To learn more about each of these data recovery software options, read our best data recovery software guide.
Final Thoughts
If you’re panicking about a deleted Dropbox file, we hope we’ve reassured you. To recap, you can easily get deleted files back when they’re still available in Dropbox’s deleted file history.
However, if you want to get back files that have exceeded the 30 and 180-day limit on Dropbox’s file history, you can try data recovery software.
Have you tried recovering your deleted Dropbox files? Did you run into challenges? Do you have other data recovery software recommendations? Let us know in the comment section below, and as always, thanks for reading.
The post How to Recover Deleted Dropbox Files in 2023: Restore Previous Versions & Recover Files appeared first on Cloudwards.