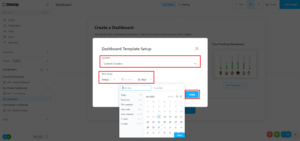With a ClickUp dashboard, you can unlock more actionable reports and insights for your company. ClickUp allows you to create a dashboard for business activities, assess past data and monitor the current performance of all your teams.
ClickUp can be used as your mission control center to actively monitor and manage your data to achieve all your business goals. You might want to read our ClickUp review to get more insight into the software’s capability before proceeding with this post.
Key Takeaways: ClickUp Dashboard Guide
- ClickUp dashboards are available on all plans. However, on the free plan, dashboards are limited to 100 for each workspace.
- You can use a line chart in ClickUp dashboards to plot changes over time.
- ClickUp dashboards can distill large amounts of data for you and transform it into easily understandable information.
In this guide, we provide a step-by-step tutorial with some examples on how you can set up, use and benefit from ClickUp dashboards.
-
ClickUp dashboards help you view and analyze high-level data in your workspace, from the beginning to the end, in different views and widgets.
-
Yes, guests can view the dashboards that are shared with them, although guests only have viewing access to the dashboards.
{“@context”:”https:\/\/schema.org”,”@type”:”FAQPage”,”mainEntity”:[{“@type”:”Question”,”name”:”What Is a Dashboard in ClickUp?”,”acceptedAnswer”:{“@type”:”Answer”,”text”:”
Yes, guests can view the dashboards that are shared with them, although guests only have viewing access to the dashboards.\n”}}]}
Why Use a ClickUp Dashboard?
You can use ClickUp’s advanced features to create dashboards that visually represent data, identify and highlight bottlenecks, and track real-time updates. You can measure your goals and manage portfolios by breaking down your project into customized tasks.
ClickUp’s multi-purpose widgets also allow you to focus more on your KPIs (Key Performance Indicators) and organize your task time by tracking sprints.
With a dashboard, you can gather and grasp all your important information in one place. It becomes more digestible because of the graphical representations in multiple views. Moreover, you can customize dashboards to maximize usability (you’ll be learning more about the customization options later in this post).
Offering a quick overview of all your business data is a vital feature in any good project management tool. ClickUp dashboards allow you to access the key metrics and verify the data sources down to an individual level. Be it acting as project management software for startups or for a multinational corporation, ClickUp dashboards can be used regardless of business size or type.
How to Get Started with ClickUp Dashboards
ClickUp Dashboard is a part of ClickApps and starts out enabled and accessible for new users. However, if you’re accessing Dashboards as part of a team, and it’s been previously disabled by a teammate, you’ll have to make sure you activate it for access. Follow these simple steps to get started.
- Accessing ClickApps
On the homepage of your ClickUp account, click on the profile/workspace icon at the bottom left of your screen and click on “ClickApps.” You can also access ClickApps by clicking on the workspace settings.

- Enabling Dashboards
Scroll through the apps, or click on the search bar and type “Dashboards.” Enable the option by clicking on the toggle button at the bottom of the feature card.

- Creating and Naming a New Dashboard
Once the dashboards have been enabled, you can access them from the main menu on the left side. Click on the “+” (plus icon) to create a new dashboard and rename it.

{“@context”:”https:\/\/schema.org”,”@type”:”HowTo”,”name”:”How to Get Started with ClickUp Dashboards”,”description”:”These steps show how to get started with the ClickUp Dashboard.”,”totalTime”:”P00D02M00S”,”supply”:0,”tool”:0,”url”:”https:\/\/www.cloudwards.net\/clickup-dashboard\/#how-to-get-started-with-clickup-dashboards”,”image”:{“@type”:”ImageObject”,”inLanguage”:”en-US”,”url”:”https:\/\/www.cloudwards.net\/wp-content\/uploads\/2023\/02\/ClickUp-Dashboard-Tutorial-Examples.png”},”step”:[{“@type”:”HowToStep”,”name”:”Accessing ClickApps”,”position”:1,”url”:”https:\/\/www.cloudwards.net\/clickup-dashboard\/#accessing-clickapps”,”itemListElement”:{“@type”:”HowToDirection”,”text”:”On the homepage of your ClickUp account, click on the profile\/workspace icon at the bottom left of your screen and click on \u201cClickApps.\u201d You can also access ClickApps by clicking on the workspace settings.\n”},”image”:{“@type”:”ImageObject”,”inLanguage”:”en-US”,”url”:”https:\/\/www.cloudwards.net\/wp-content\/uploads\/2023\/02\/accessing-clickapps.png”}},{“@type”:”HowToStep”,”name”:”Enabling Dashboards”,”position”:2,”url”:”https:\/\/www.cloudwards.net\/clickup-dashboard\/#enabling-dashboards”,”itemListElement”:{“@type”:”HowToDirection”,”text”:”Scroll through the apps, or click on the search bar and type \u201cDashboards.\u201d Enable the option by clicking on the toggle button at the bottom of the feature card.\n”},”image”:{“@type”:”ImageObject”,”inLanguage”:”en-US”,”url”:”https:\/\/www.cloudwards.net\/wp-content\/uploads\/2023\/02\/enabling-dashboards.png”}},{“@type”:”HowToStep”,”name”:”Creating and Naming a New Dashboard”,”position”:3,”url”:”https:\/\/www.cloudwards.net\/clickup-dashboard\/#creating-and-naming-a-new-dashboard”,”itemListElement”:{“@type”:”HowToDirection”,”text”:”Once the dashboards have been enabled, you can access them from the main menu on the left side. Click on the \u201c+\u201d (plus icon) to create a new dashboard and rename it.\n”},”image”:{“@type”:”ImageObject”,”inLanguage”:”en-US”,”url”:”https:\/\/www.cloudwards.net\/wp-content\/uploads\/2023\/02\/creating-and-naming-a-new-dashboard.png”}}]}
How to Create a ClickUp Dashboard With a Template
One of the features that makes ClickUp an easy-to-use project management platform is its set of preloaded templates. Each template is a set of pre-selected and customized widgets, and you can customize or add more widgets at any given point in time. They’re a great way to get a headstart on using dashboards.
- Creating a Dashboard With a Template
Upon creating a new dashboard, you can choose the template type that you would like to begin with. ClickUp offers three easy-to-use templates that you can edit as per your requirements before use: the simple dashboard, reporting dashboard and time tracking dashboard. Choose a template, and click on the “use template +” button to set it up.

- Setting up the Dashboard Template
Now, you can choose the sources from which to pull the data into your dashboard. You can select anything, from an entire workspace down to individual lists, or a combination thereof. You can either choose a default set of time periods or select a date range, and view the time tracked on a daily, weekly or monthly basis.

There is no time-based data input in a Simple dashboard. Time tracking can be seen only in Reporting or Time Tracking dashboards.
How to Create a ClickUp Dashboard From Scratch
You can create your dashboard from scratch by clicking on the “start from scratch” button after creating and naming your new dashboard. Refer to step three under the “How to get started with ClickUp Dashboards” section for more information.
- Adding Widgets
ClickUp comes with numerous multi-purpose dashboard widgets. Search for and select a widget from the list to continue further customization.

- Customizing a Widget
Every widget will ask you to provide relevant information that you want displayed on your dashboard. Similar to how you choose the source for pulling data in a template, you can choose to pull the data from your entire workspace, individual lists or a combination of both. After customizing your widget, click on “add widget” at the bottom right side of the pop-up window.

Customizing ClickUp Dashboard Settings
Widgets offer multi-purpose functionality for your dashboard. If you’re looking to alter accessibility permissions or make other changes to your dashboard, check out dashboard settings.

Regardless of what page you are on, you can access dashboard settings from the menu bar on the left side of your screen. Just click on the three horizontal dots beside the name of the dashboard and you’ll see a mini dropdown window.
+ New Dashboard
Click on the “+ new dashboard” button to create another dashboard. You can also create a new dashboard by clicking on the “+” button to the right side of “my private dashboards.”
Sharing & Permissions
One of the key features of ClickUp dashboards is that you can customize and share your dashboards so that viewers looking at the same graph see different data based on their access permissions. You can also see separate dashboards on the menu bar. Mark your most preferred dashboards as a favorite to access them easily.
You can keep your dashboards private for your own use or change their accessibility by clicking on the “sharing & permissions” button. A small pop-up window will appear on your screen, where you can make the dashboard public or share it privately by using the private link option.
Keep in mind that if your dashboard is private, it will say so at the bottom of the pop-up window. You can share the dashboard with selected people or to the members of an entire workspace.
Rename and Duplicate
You can change the name of your dashboard at any given time by clicking on “rename.” You can also create a similar dashboard with the same widgets by clicking on “duplicate.” This will clone all the settings of the copied dashboard, but you can make changes to the copy or original after the fact.
Favorite
If you have multiple dashboards and regularly use some of them, you can mark them as a “favorite.” The dashboards marked as favorite will appear on the top of the dashboard section.
Delete Dashboard
You can remove a dashboard by clicking on “delete dashboard.” Once you delete a dashboard, it gets deleted for everyone who has access to it. However, deleted dashboards can be recovered from trash within 30 days. Click on your profile at the bottom left of the screen and click on “settings” to access trash.
ClickUp Dashboards View & Editing Mode
Once you have created a dashboard, ClickUp creates and displays all the necessary building blocks on your dashboard screen. You can view all the widgets in the dashboard through the “viewing” tab at the top and make any necessary changes through the “editing” tab.
You can manually refresh your dashboard to view the most recent updates, or enable “auto-refresh” by clicking on the clock icon near the refresh button. Click on the “+ add widget” button to add any additional widget to your dashboard.

Editing Widgets in Your Dashboard
The widgets created and displayed on your dashboard are movable and resizable to a minimum width of two blocks and a minimum height of one block. Simply click and drag on the bottom right of the widget to resize it, and use the top left corner of the widget to move it around your dashboard.
You can also use the buttons at the top-right corner of a widget to refresh its information, add filters or change its settings.

ClickUp Dashboard Use Case Examples
Regardless of your line of work, ClickUp dashboards can transform a large chunk of data into a useful visual source of information which you can use to make more informed decisions. Listed below are some examples of how you might use a dashboard.
Customer Support
Obtain a complete overview of your customer interactions and satisfaction with ClickUp. You can make informed decisions regarding how to improve your customer strategy with the data you retrieve from the dashboard.
For example, you can use ClickUp dashboards to check the status of all pending customer queries/tickets. This will help your support team ensure no pending queries slip through the cracks. You can also use a pie chart to see impending customer concerns.
Marketing
A ClickUp dashboard can provide your marketing team with up-to-date information to improvise, adapt and build new strategies for successful marketing campaigns. You can also check the progress of each campaign with a bar chart and set new goals to achieve better results.
Event Planning
Planning and organizing an event takes a lot of time and resources. You can manage every event, from small gatherings to high-level conferences, without having to send a single email. Create a set of tasks and subtasks for every minute aspect of the event and track their progress with ClickUp time tracker to see the big picture on your dashboard.
Healthcare
As a healthcare professional, you may need to consider various factors regarding your patients before making a decision. With ClickUp dashboards, you can get a quick glance at data points such as previous appointments, diagnosis, prescriptions and patient bio-data.
You can also use a line chart to track the previous appointments of your patient. A bar graph can help you check the patient’s health progress. You can also quickly access all of the necessary data from one place without wasting too much time pulling different records.
Education
ClickUp dashboards can help you plan and create a detailed study course for your students. You can track the course completion progress level of your students at an individual level with the help of time tracker and line charts.
ClickUp dashboards can also give you an overview of the total number of students in your institution and provide a demographic breakdown with the help of a pie chart. Create, manage and access all course information for your students from one place and keep track of every assignment.
Final Thoughts
ClickUp’s project management dashboard provides a multi-purpose use case. It’s incredibly useful for anyone looking to display and share information in various formats. Whether you want to get started with ClickUp dashboard templates or create your own custom dashboards, the platform has you covered.
We hope this guide has shed light on all the vital features available with ClickUp dashboards. Do you think we missed out on any particular feature? Did any specific feature catch your eye? Comment below and share your thoughts with us. Thank you for your time and happy dash(board)ing!
The post ClickUp Dashboard Tutorial & Examples in 2023: Create & Manage ClickUp Dashboards with Ease appeared first on Cloudwards.