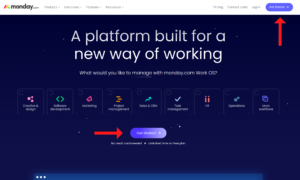It should come as no surprise that many project managers think monday.com is the bee’s knees of work management tools. In fact, monday.com is so good at managing workflow that it topped our list of best project management software, and we praised it heavily in our monday.com review.
Key Takeaways: Guide to Using monday.com
- monday.com is a powerful project management tool that incorporates many popular methods of task management that allow you to manage teams and view a project’s scope efficiently.
- Some of its features include automations, kanban boards, Gantt charts and timelines.
- While monday.com is free to use, keep in mind that monday.com features subscription tiers with different features, such as integrations and automations.
In this guide, we’ll show you how to get started with monday.com and how to use it to manage tasks and team members. You’ll learn about the dashboard, automations and integrations, and how to see the big picture when managing simple and complex projects alike.
-
01/18/2023 Facts checked
Rewrote the guide and updated the article to use a new how-to format.
-
monday.com is an online tool that allows managers to track and delegate tasks. Project members can log in to a board via a web browser or phone app, and manage their specific project from start to finish. The inclusion of a kanban board, a timeline view, Gantt charts and more make managing a project easy.
-
Regarding usability, monday.com is one of the best task managers around. The set-up tutorials can help you get up to speed, and the process includes many hints and tips. There are also many guides on the monday.com site.
-
Yes, you can use monday.com to handle a personal task or project. You may find that the free account has all the tools you need for a personal project.
{“@context”:”https:\/\/schema.org”,”@type”:”FAQPage”,”mainEntity”:[{“@type”:”Question”,”name”:”How Is monday.com Used? “,”acceptedAnswer”:{“@type”:”Answer”,”text”:”
monday.com is an online tool that allows managers to track and delegate tasks. Project members can log in to a board via a web browser or phone app, and manage their specific project from start to finish. The inclusion of a kanban board, a timeline view, Gantt charts and more make managing a project easy.\n”}},{“@type”:”Question”,”name”:”Is monday.com Difficult to Use? “,”acceptedAnswer”:{“@type”:”Answer”,”text”:”
Regarding usability, monday.com is one of the best task managers around. The set-up tutorials can help you get up to speed, and the process includes many hints and tips. There are also many guides on the monday.com site.\n”}},{“@type”:”Question”,”name”:”Can You Use monday.com for Personal Use? “,”acceptedAnswer”:{“@type”:”Answer”,”text”:”
Yes, you can use monday.com to handle a personal task or project. You may find that the free account has all the tools you need for a personal project.\n”}}]}
How to Use monday.com: Getting Started
monday.com can look a little daunting, but we promise this project management tool is easy to master. If you’re a project manager who’s new to this work management platform, after reading this guide, you’ll be ready to make informed decisions about projects and manage multiple boards and team members.
How to Sign Up for monday.com
You’ll need to sign up for a monday.com account to get started. We suggest you give the trial a go to determine which tier you’d like to sign up for at the end of the sneak peek.
- Creating a monday.com Account
Head over to the monday.com website. From the homepage, click the “get started” button in the top menu or the main body of the webpage. Next, you’ll enter your email, or signup by using a Google account.

- Enter Basic Data and Accept the Terms of Service
After you’ve entered your email address, monday.com will ask you for your name and an account name. Make sure to read the Terms of Service and Privacy Policy before continuing.

- Confirm How You’ll Use the Software
First, you’ll be asked what task brings you here (work, business, etc.). Next, select your role, and how many people are on your team and in your organization. You’ll also be asked what you’d like to manage. For example, product management, marketing and software development are a few choices. Select the option that answers each question, and click “Continue.”

- Adding Project Team Members
The next step is to invite team members via their email addresses. You can also decide if a team member will have admin privileges or if they’ll just be a member. Click the “invite your team” button when all email addresses have been entered. Now, you’ll have team members to delegate specific tasks to. If you have no team members, click “remind me later.”

{“@context”:”https:\/\/schema.org”,”@type”:”HowTo”,”name”:”How to Sign Up for monday.com”,”description”:”There step-by-step instructions show how to sign up for monday.com.”,”totalTime”:”P00D02M00S”,”supply”:0,”tool”:0,”url”:”https:\/\/www.cloudwards.net\/monday-com-beginners-guide\/#how-to-sign-up-for-monday-com”,”image”:{“@type”:”ImageObject”,”inLanguage”:”en-US”,”url”:”https:\/\/www.cloudwards.net\/wp-content\/uploads\/2023\/01\/How-to-Use-monday.com-Tutorial-for-Beginners.png”},”step”:[{“@type”:”HowToStep”,”name”:”Creating a monday.com Account”,”position”:1,”url”:”https:\/\/www.cloudwards.net\/monday-com-beginners-guide\/#creating-a-monday-com-account”,”itemListElement”:{“@type”:”HowToDirection”,”text”:”Head over to the monday.com website. From the homepage, click the \u201cget started\u201d button in the top menu or the main body of the webpage. Next, you\u2019ll enter your email, or signup by using a Google account.\n”},”image”:{“@type”:”ImageObject”,”inLanguage”:”en-US”,”url”:”https:\/\/www.cloudwards.net\/wp-content\/uploads\/2023\/01\/monday.com-get-started.png”}},{“@type”:”HowToStep”,”name”:”Enter Basic Data and Accept the Terms of Service”,”position”:2,”url”:”https:\/\/www.cloudwards.net\/monday-com-beginners-guide\/#enter-basic-data-and-accept-the-terms-of-service”,”itemListElement”:{“@type”:”HowToDirection”,”text”:”After you\u2019ve entered your email address, monday.com will ask you for your name and an account name. Make sure to read the Terms of Service and Privacy Policy before continuing.\n”},”image”:{“@type”:”ImageObject”,”inLanguage”:”en-US”,”url”:”https:\/\/www.cloudwards.net\/wp-content\/uploads\/2023\/01\/monday.com-name-and-terms-of-service.png”}},{“@type”:”HowToStep”,”name”:”Confirm How You\u2019ll Use the Software “,”position”:3,”url”:”https:\/\/www.cloudwards.net\/monday-com-beginners-guide\/#confirm-how-youll-use-the-software”,”itemListElement”:{“@type”:”HowToDirection”,”text”:”First, you\u2019ll be asked what task brings you here (work, business, etc.). Next, select your role, and how many people are on your team and in your organization. You\u2019ll also be asked what you\u2019d like to manage. For example, product management, marketing and software development are a few choices. Select the option that answers each question, and click \u201cContinue.\u201d\n”},”image”:{“@type”:”ImageObject”,”inLanguage”:”en-US”,”url”:”https:\/\/www.cloudwards.net\/wp-content\/uploads\/2023\/01\/monday.com-basic-setup-questions.png”}},{“@type”:”HowToStep”,”name”:”Adding Project Team Members”,”position”:4,”url”:”https:\/\/www.cloudwards.net\/monday-com-beginners-guide\/#adding-project-team-members”,”itemListElement”:{“@type”:”HowToDirection”,”text”:”The next step is to invite team members via their email addresses. You can also decide if a team member will have admin privileges or if they\u2019ll just be a member. Click the \u201cinvite your team\u201d button when all email addresses have been entered. Now, you\u2019ll have team members to delegate specific tasks to. If you have no team members, click \u201cremind me later.\u201d\n”},”image”:{“@type”:”ImageObject”,”inLanguage”:”en-US”,”url”:”https:\/\/www.cloudwards.net\/wp-content\/uploads\/2023\/01\/monday.com-add-team-members.png”}}]}
How to Set Up Your First monday.com Board & Workspace
We have now set up many of the basics for your monday.com account. Still, there’s a little way to go before we can track a project. For that, you’ll need a board.
- Creating Your First Board
As part of the sign-up process, monday.com will ask you to create your first board. To get started, enter the name of your board. It would be wise to name it after your upcoming task. When finished, click the “next” button.

- Choose What You’d Like to Manage
In this step, you need to tell monday.com what you’d like to manage. You’ll be given multiple options that range from items, to employees, to projects, to leads. Click the radio button next to the best option, or enter a custom item to manage. To progress, click “next.”

- Enter Your Current Projects
As a project manager, you’ll likely have multiple projects to track. The good news is that you can enter up to three projects to get started. Simply click in the fields, enter your project name and repeat the steps as needed. If you don’t have multiple projects, you can delete the fields by clicking “X.” Afterward, hit “next” to continue.

- Creating Your First Groups
Now that you have your project(s) listed, you can create groups. During the initial setup, monday.com allows you to start two groups to help track multiple teams and processes. You can also name the groups. However, if you do not need multiple groups, you can delete one by pressing “X.” When you have finished, click the “get started” button.

- Setting Up Another Board
If you want to create a board outside of the set-up process, go to the work management view, click “+ add” on the left side, then select “new board.”

How to Organize Your monday.com Board
Congratulations! You’ve created your account and your first project management workspace. Now we can show you how to organize, manage projects with columns and track individual tasks, as well as look at all the tools that monday.com offers, including a Gantt View and so much more.
How to Set Up & Use Columns
monday.com utilizes columns in a table view to give you at-a-glance information for individual tasks and team members. The board you’ve created comes with a few pre-populated columns. These columns are project, person, status (which is great for bug tracking) and date. Now, we’ll show you how to create, remove and organize your columns.
- Adding Columns to Your Groups
Adding columns is straightforward. There’s a plus sign on the right-hand side of the columns. Click the plus, and choose which column you’d like to add. If you can’t see the column you need, press the “more columns” option at the bottom of the menu.

- Deep Dive Into Columns
Spend time looking at the column options. You’ll see time-tracking widgets for projects and time zones, and a time-tracking widget for employees. You can even create columns with permissions for team member communication. The project management tools are designed to improve work management, track progress and streamline workflow. Don’t be intimidated by these tools; they’re here to make your life easier.

- Organizing Columns
You’ll be pleased to know that column organizing is a piece of cake. To organize your columns into a flow that makes sense to you and your teams, click and hold the column you want to move, and drag it left or right to reposition. Let go of the column when it’s positioned correctly.

- Deleting Columns
If you add too many columns to your project, don’t worry, you can quickly delete them. Click on the three dots in the top right of each column, and from the pop-out menu, select delete. By default, monday.com stores deleted columns in a recycle bin for 30 days in case you want to re-activate them.

It’s worth noting that organizing columns can also be achieved by clicking the three dots that appear in the top right of each column. Clicking the dots produces a menu with options such as duplicate, add a column to the right, filter, sort and rename. You can use these options to further organize your project.
How to Use Views
The main table view is excellent for a quick overview; however, more board views — like a kanban view, a timeline view and a Gantt chart — allow for better project management. Let’s learn how to use these alternate views.
- Add New Views
To add a view, click the plus sign located under your board’s title. When you do this, a menu with view options will appear. Next, choose which view you’d like to add. For this guide, we’ll go with the kanban view. The new view is created as soon as you click which view you want.

- Switch to Your Kanban View
Switching from the table view to your other views is simple. Your kanban view is located next to the “main table” tab. Click the name of the newly created view to switch to it. You can organize each view by dragging and dropping the cards and elements.

- Utilize Split View
When in the kanban view, you can move to a split view. To enable this view, select it from the menu on the right. You can then see both the kanban board and the main table. This view lets you see lots of data, and offers an easy way to manage all the moving parts of your project. To return to a full-screen view, select “full screen” from the menu on the right.

How to Use the monday.com Dashboard
The dashboard offers a clear overview of different boards, projects, tasks, timelines and teams. Think of it as a central hub that can house different views and data that allows you to maximize work management and workflow. In this section, we’ll create an example dashboard view and show you how to use it to track the progress of your project.
- Create a Dashboard View
Creating a dashboard couldn’t be simpler. Next to the left-hand side search box, click the plus icon. From the menu, select “new dashboard.” Next, give the dashboard a name, and choose if you want the board to be private or visible to your teams.

- Using Dashboard Widgets
You can add widgets to the main dashboard view that helps track tasks and projects, workflow and more. Select one of the available widgets to customize your dashboard. To add more widgets, click the “add widget” button in the top-left corner. Next, select the widget you want to use by clicking it.

- Organizing Widgets
Now, you need to organize your widgets. You can drag and drop the widgets into any order, and resize them by clicking and dragging them from their corner. If you want to delete a widget, click the three dots to open a menu, and select delete. When it comes to managing tasks and workflow, the dashboard is the most powerful tool on offer.

How to Use Integrations With monday.com
Integrations help take the monday.com work up a notch. However, keep in mind that different integrations are unlocked at various price tiers. Therefore, some features might not be available to you or your business on your current plan.
There are many integrations to choose from on monday.com. For example, Slack, Google Calendar, Gmail and Outlook are all here. You can even integrate CRM software. We won’t go into full detail because there’s too much to cover, but this section will help you get started.
- Adding Integrations
You can connect your monday.com account to other services by heading to the “apps” tab in the left-hand menu. Click the app icon, and a pop-up menu with various app options will appear.

- Selecting Integrations
You can search for a specific integration from the app screen by using the category list on the left, or you can search for an app by name using the search bar. For this example, we’ll search for and select Google Drive.

- Activating Integrations
To integrate a service, click on the application. A screen showing how the service works with your projects will appear. Next, click the “add to board” button. The application will now be integrated into your project. Repeat these steps for any other integrations you’d like to add.

How to Use Automations
Automations within monday.com automate repetitive tasks. For example, automations can notify teams about task progress; you can also create an automation to automatically archive a project once marked complete. Let’s look at how to create an automation on monday.com.
- Creating Automations
To set up an automation, you’ll first need to click the “automate” button, which is located at the top right of your group screen. Clicking this button will launch the automations center.

- Using the Automations Center
The automations center is where you can find automation templates and create your own automations. Many common automations have pre-made templates, so unless you need a complex task automated, there should be a template for you. We’ll pick a template that automates notifications when a change is made to an item’s status.

- Activating Automations
When you’ve found an automation you like, click on it. You’ll now see a recipe page where you can define the automation’s “who” and “what” details. For example, our automation needs to know that a specific person needs to be notified when the status on an item is changed to done. Enter the information in the given fields, then click “create automation.”

- Managing Automations
Fortunately, it’s easy to manage automations. There’s a tab in the automations center called “board automations.” From here, you can turn off automations by toggling the on/off switch, or delete them by clicking the three dots and selecting “delete automation.” You can also duplicate or save an automation by clicking on their respective links.

Final Thoughts: Using monday.com for Managing Projects
We hope you’ve enjoyed our guide on how to use monday.com project management software. As you’ve seen, monday.com is a comprehensive tool that makes project management easy.
Thanks to automations, integrations and a great user interface, monday.com allows you to manage data for business and personal use with minimal fuss. monday.com is one platform that should not be overlooked, especially since it offers a solid free plan that can easily be upgraded depending on your needs.
What do you think about monday.com? Do you think it’s a tool that you could use to improve work management in your business? Will you sign up for the free trial to see how it can help control your tasks? Let us know in the comment section below, and thanks for reading.
The post How to Use monday.com: 2023 Project Management Guide appeared first on Cloudwards.