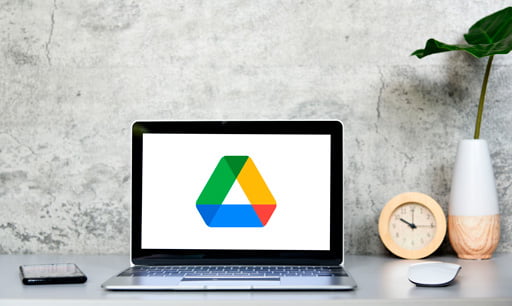
Cloud storage services, such as Google Drive, offer storage space to help you back up your files and access them from any location and at any time. But even Google Drive does not work as seamlessly as you’d want sometimes.
Usually, Google Drive gives users 15GB of free cloud storage, which you can use to upload documents and other files. The Google Drive quota is also shared by Google Photos and Gmail.
Unfortunately, the cloud service appears to have a bug that, in some rare cases, gives you a notification saying that Google Drive is full, which turns out not to be true on examining the Google storage space available. This is what happens when you get error messages that tell you, “Gmail storage full.”
Some users even complain that after they delete a few items, Google Drive fails to update the storage quota. Of course, resolving the issue once and for all requires you to manage Google storage effectively, not only to delete files.
So, if you’re stuck in this scenario, here are the 8 best ways to fix the “Google Drive storage full, but no files in it” error. Each of these suggestions gets to the root of the problem, so you can use your Google storage more efficiently.
Check the Available Storage Space in Your Google Drive Account
The first troubleshooting step should be to determine what is taking up your cloud space. You see, Google Drive is just one part of the entire Google account storage package. As previously discussed, Gmail, Google Photos, and items shared by you also use your cloud space quota.
So, to find the culprit, visit https://one.google.com/storage and log in to your account. Check the available storage space of Google Drive, Gmail, and Google Photos.
If Google Drive uses less storage space than the other two services, you’ll need to delete some large email attachments and compress uploaded images. Let’s get into the details:
Method 1: Delete Large Email Attachments
If you receive lots of emails with attachments, they might be responsible for hogging your Google Drive space. To free up some storage space, open your Gmail account and delete all messages that you no longer need. To make your search easier, you can use various search criteria to identify specific messages with large attachments. For instance, you can enter “has:attachment:10M” (without quotes) in the Gmail search field to open all emails containing attachments that are larger than 10 MB. Alternatively, click on the arrow next to the “Search mail” input field and use the available options to filter your search.
Once the emails appear, you can choose to delete all outdated messages.
Method 2: Compress Photo Uploads
Images uploaded to Google Drive can also occupy a large amount of storage space. Most people don’t know this, but you can compress your uploaded images to recover hundreds of megabytes. Here is how to do that:
1. Visit your Google Photos Settings page and click on the “Recover Storage” button. This setting will change the resolution of your photos and videos from original to high quality.
2. On the pop-up screen, click on “Compress”. You’ll see the amount of space you’ll recover by compressing your photos and videos. The process might take up to an hour, depending on how many videos and photos are being compressed.
3. To make sure that your future uploads won’t take up a lot of storage space, switch the sync mode from “Original” to “High quality”. This will allow you to store more photos and videos by slightly reducing their quality and size.
Method 3: Delete Photos From All Your Devices
Sometimes, even after deleting your photos from Google Photos, you may face the “Google Drive incorrect quota” issue. This is because your other devices might restore the missing pictures by syncing them.
To permanently remove the photos, you’ll need to delete them from all your synced devices. This might be a tedious exercise, but one that may save you the headache of dealing with the Google Drive ‘Storage Full’ error.
Method 4: Delete Unnecessary Files from Google Drive
1. While in your Google Drive account, click on the “Storage” option in the left sidebar to display all the items using up your storage space.
2. Click on “Storage used” to change the sort order from large to small. If you see any large files that you don’t need anymore, remove them from the Drive.
3. Next, click on “Computers” in the left sidebar and check if there are huge files there. However, keep in mind that if you are still syncing these folders and files to your computer, deleting them removes them from your PC as well.
Once you’re done deleting files that you don’t need, remember to empty the trash.
Method 5: Empty Your Trash
When was the last time you emptied the trash on Google Drive? Every time you delete files from Google Drive, they are not permanently deleted but rather end up in the trash, where they will stay until they are automatically deleted every 30 days.
Luckily, you don’t have to wait 30 days for the trash to be cleaned out. To keep your used storage space down, empty the trash regularly. Here’s how to do that:
- Visit your Google Drive account and select “Trash” on the left sidebar.
2. If there’s anything, click on “Empty trash” and then select “Delete forever”.
Method 6: Check and Remove Shared Folders
If you share folders with others a lot, they can significantly affect your Google Drive quota. Your best option would be to delete the folders and their contents. But before you do, get in touch with the person you’re sharing the folders with and ask them to back up the files.
Method 7: Remove Hidden App Data
It’s worth noting that if you use Google Drive to back up files from third-party apps, such data may take up your storage space. To delete it, follow the guidelines below:
1. Open Google Drive, click on the gear icon in the top right corner and select “Settings”.
2. On the pop-up screen, click on “Manage Apps”.
3. Browse through the list, and when you find an app with hidden data, click on the “Options” button next to the app and select “Delete hidden app data”.
Sometimes, when you delete large files, Google Drive may fail to update and you may still get the “Storage full, but no files in it” error notification. According to several users, signing out of Google Drive and then signing back in might work. However, if it doesn’t, give Google Drive a few days to see if the quota will be updated.
Bonus: Why You Must Pay Attention to Your Google Storage Space
It should also be noted that Google has started implementing its June 1, 2021 update on this front. The update centers around how well you use your Google drive. If you fail to delete large email attachments, Google will delete them for you. But the service will also delete every other file you saved on the drive. Note, however, that Google will not just go about deleting your stuff. The prerequisite for the deletion process is your being inactive for 2 years or longer.
In other words, if you somehow have not been using your Google account for 2 years or didn’t apply any changes to the full storage, your account will be deleted. This just goes to show you how important it is to clear your Google space, starting with large email attachments, compressing photo uploads, emptying trash, and the other methods we just suggested.
Try an Alternative File-Sharing and Storage Service
Sometimes, you need to share a large file or folder right away and have no time to resolve the ‘Storage full’ issue or just don’t want to delete or compress your files. I have good news for you: there are alternative services that allow you to send a file or folder of any size easily, securely and, in some cases, even free of charge.
The fixed nature of Google Drive’s subscription plans is one of the reasons some users hesitate before using the service. There are 4 of these exclusive plans: the elementary plan, the basic plan, the standard plan, and the premium pricing plan. The elementary plan is what you get when you sign in for the first time: free 15 GB of storage. The basic plan takes this offering up a notch and gets you 100 GB of storage for $1.99 a month and $19.99 a year. The other pricing plans cost correspondingly more, In short, you have to subscribe to a monthly plan or bigger to access the best features of Drive. This isn’t the case with FileWhopper.
In case you haven’t heard about FileWhopper, it’s a dedicated file-sharing service that allows users to transfer files and folders of any size without subscribing to any monthly plans.
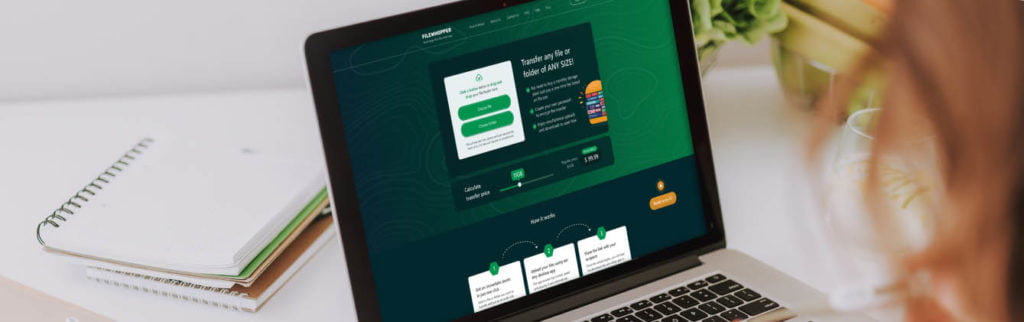
Additionally, you don’t have to worry about your cloud storage space getting full since there are no cloud space quotas. FileWhopper’s services are quite affordable – you only pay for the folder or file size that you’re transferring. What’s more, sending files or folders under 5GB is absolutely free.
FileWhopper takes the security of your data seriously. Your files and folders are encrypted before being transmitted and are protected with an auto- or user-generated password that only you and the recipient can access. Once you’re ready to upload, the real name of your folder or file is replaced with a unique transfer ID to ensure no one has a clue about what type of data you are sending.
However, the sender and recipient can still see the real name of the file or folder on their computers in the FileWhopper app, which makes the transfer quicker and more secure. The app also supports simultaneous uploads and downloads. This means that as soon as the upload starts, the recipient can start the download provided you’ve sent them the download link and password.
Most importantly, FileWhopper doesn’t, at any time, have access to the data being transferred. Unlike when transferred via other services, your data is safely stored on FileWhopper’s servers for up to 14 days and gets deleted as soon as it’s downloaded by the recipient(s).
Still in doubt? Here are the top reasons why you should try FileWhopper:
- It allows you to send files and folders of any size. Transferring 5GB, 100GB, or even 10TB files or folders is no problem at all.
- You send files as they are, as there is no need to compress them, which means you maintain their original quality.
- The top-level security of your data is guaranteed by zero-knowledge encryption.
- The tool automatically resumes the upload or download if you run into internet issues or your computer shuts down unexpectedly.
- There are no monthly subscriptions or similar commitments. You make a one-time payment based on the size of the file or folder you want to transfer.
- You won’t have to deal with annoying ads trying to sell you other products.
- The service is very simple and doesn’t confuse you with tons of options you don’t need.
- Your data is automatically deleted from the servers after it has been downloaded.
- You can delete your user account at any time.
You won’t know what you’re missing until you try out FileWhopper. Just try sending any file or folder below 5GB, which won’t cost you a dime, to see how it works.
The post How to Fix the Google Drive ‘Storage Full’ Error first appeared on FileWhopper Blog.

