
It may be useful to have access to some of your files across multiple devices and keep them backed up in case you lose local data. That is why almost every Windows user is a customer of at least one cloud storage provider.
While most of these providers offer appealing deals and extras, they are not perfect and often come at a cost. It’s often difficult to get more bang for your buck these days.
Dropbox is one of the popular cloud storage services and a pioneer in the business. It’s been around for a while and is trusted by millions of global users despite its comparatively pricey offerings. Users can struggle with some Dropbox issues, the time and date problem being one of them.
You’re on this page because Dropbox keeps saying your computer’s date and time are incorrect and refuses to connect as a result. This article will show you instructions on how to resolve the problem for good.
What Causes the Dropbox Date and Time Error?
Incorrect date and time settings on your computer, antivirus and firewall interference, the Windows Time service being disabled, and problematic time servers can cause the error. It should disappear once you’ve resolved the underlying problem.
How to Fix the Dropbox Date and Time Error
Each solution has a step-by-step guide on how to resolve specific issues that trigger the error. Follow them carefully, and you should be syncing your files again.
Set your computer’s date and time
Fixing the problem could be as simple as setting your system’s date and time. Your computer might be using the wrong date and time for some reason, especially if the setting has been switched to “manual”. Turn the automatic date and time feature back on and check if that has returned things to normal. Follow these steps:
- Go to the notification area on your taskbar and right-click on your time and date display.
- Click on “Adjust date/time” once the menu appears.
- After the Date & Time interface of the Settings window opens, turn on the “Set time automatically” switch.
- Next, turn on the “Set time zone automatically” switch.
- Go to the “Synchronize your clock” section and click on “Sync Now”.
- You can now head to Dropbox to check if the problem has been resolved.
Try another time server
You can synchronize your system’s date and time using services other than time.windows.com. Two servers ship with Windows 10, but you can add others.
These steps will show you how to switch time servers:
- Press the Windows logo + S keyboard combo or click on the search icon in the taskbar.
- Type “control panel” after the search window appears.
- Click on Control Panel in the search results.
- Click on Clock and Region after the Control Panel window opens.
- On the Clock and Region page, go to Date and Time and select “Set the time and date.”
- Switch to the Internet Time tab once the Date and Time dialog window appears.
- Next, click on the Change Settings button.
- Once the Internet Time Settings dialog opens, check the box for “Synchronize with an Internet time server.”
- Select “time.nist.gov” from the Server drop-down menu and click on the Update Now button.
- Click on OK once you’re done.
Restart the Windows Time service
This service is responsible for maintaining date and time synchronization on your computer. If it’s turned on, issues like the Dropbox time and date error will begin to occur. So, restart it and set it to “automatic”. These steps will show you how to do that:
- Press the Windows logo + S keyboard combo or click on the search icon in the taskbar.
- After the search window appears, type “services.”
- Click on Services in the search results.
- Once you see the Services application, scroll down to the Windows Time service and double-click it.
- After the Windows Time Properties dialog window pops up, click on the Stop button.
- Next, go to the Startup Type drop-down menu and select Automatic.
- Click on the Start button and then click on OK.
- You can now run Dropbox to check for the problem.
You can also use the Command Prompt to restart the service. Here’s how:
- Press the Windows logo + S keyboard combo or click on the search icon in the taskbar.
- After the search window appears, type “CMD.”
- Right-click on Command Prompt after it shows up in the search results and select “Run as Administrator” from the context menu.
- Click on Yes once the User Account Control dialog pops up.
- When you see the Administrator: Command Prompt window, type “net stop W32Time” (without the quotes) and click on the Enter button.
- After that, type “net start W32Time” (without the quotes) and click on the Enter button.
- Now, close the Command Prompt window and try syncing with Dropbox.
Change Dropbox’s proxy settings
The error is likely due to Dropbox’s proxy settings. Setting the proxy setting to “No Proxy” may help you get rid of the problem.
Here’s how to do that:
- Open your Dropbox desktop application.
- Once it shows up, head to Preferences.
- Go to the Proxies tab once the Preferences interface shows up.
- Now, select No Proxies.
- Restart the application and check for the problem.
Turn off proxy settings on your computer
If you use a proxy server, you should turn it off as it could be messing up your time zone settings. You should also turn off VPN connections to allow Dropbox to detect your system’s correct date and time.
Here’s how to turn off proxy settings on Windows:
- Right-click on the Start button in the taskbar and click on Settings or press the Windows logo and I keyboard buttons together.
- After the Settings application’s homepage appears, click on Network & Internet.
- Once you see the Network & Internet page, go to the left pane and click on VPN.
- After that, turn off your VPN connections.
- Head to the left side of the window and click on Proxy.
- Turn off the switches under “Automatically detect settings” and “Use setup script.” You should also make sure the “Use proxy server” switch under “Manual proxy setup” is turned off.
- Open Dropbox and check for the problem.
Allow Dropbox through your firewall
Your firewall program blocks unauthorized programs from accessing your network infrastructure. Dropbox could be showing the error because it’s on that blacklist. You can fix the problem by allowing the desktop program through your firewall.
If you don’t know how to allow Dropbox through the firewall, head to the security program’s website to find a guide that will show you what to do. However, if you only use Windows Defender Firewall, here are the steps you should follow:
- Launch the Windows Settings application using the Windows logo + I keyboard shortcut.
- After the first page of the Settings app opens, head to the bottom and click on Update & Security.
- Click on Windows Security in the left pane of the Update & Security page.
- Go to the Windows Security tab and select “Firewall & network protection.”
- After the “Firewall & network protection” window opens, click on “Allow an app through firewall.”
- Once the Allowed Apps dialog box opens, click on the Change Settings button.
- Go to the “Allowed apps and features:” list, locate Dropbox and check the boxes to its right, under Private and Public.
- If the program isn’t on the list, go to the bottom-right corner of the Allowed Apps dialog and click on “Allow another app.”
- When the “Add an app” dialog opens, go to the Path text box and click on Browse.
- Head to Dropbox’s installation folder once the Browse dialog opens and double-click the program’s executable (.exe) file.
- Now, select Dropbox in the “Add an app” dialog and click on the Add button.
- After that, check the boxes to its right, under Private and Public.
- Click on OK in the Allowed Apps dialog window and check for the problem in Dropbox.
Add Dropbox to your antivirus program’s whitelist
The time and date error could be an indication that your antivirus program is blocking Dropbox’s access to your system. To fix that problem, add Dropbox to the program’s whitelist or add the application as an exception or exclusion in the security program.
The process depends on your antivirus program. For instance, you have to add the app to Kerspersky’s Whitelist, while you’ll be using the Exceptions feature in Avast and AVG. If you’re unsure about what to do, head to your antivirus program’s website to get help.
These are the steps you have to take in Windows Security:
- Launch the Windows Settings application using the Windows logo + I keyboard shortcut.
- After the first page of the Settings app opens, head to the bottom and click on Update & Security.
- Click on Windows Security in the left pane of the Update & Security page.
- Go to the Windows Security tab and select “Virus & threat protection.”
- After the “Virus & threat protection” window opens, click on Manage Settings under “Virus & threat protection settings.”
- Once you see the “Virus & threat protection settings” window, scroll down and select “Add or remove exclusions” under Exclusions.
- Click on the “Add an exclusion” menu and select the Folder option once the Exclusion page appears.
- Next, navigate to your Programs folder, click on Dropbox’s installation folder, and click the Select Folder button once the Select Folder dialog window opens.
- After that, launch Dropbox and check for the problem.
Conclusion
That’s how to get rid of the Dropbox date and time error. We hope you can now use Dropbox without problems.
Try an Alternative File-Sharing Solution
If you can no longer cope with Dropbox’s setbacks, consider going for an alternative file-sharing solution. You can escape exorbitant fees and the tedium of navigating complex application interfaces by using FileWhopper.
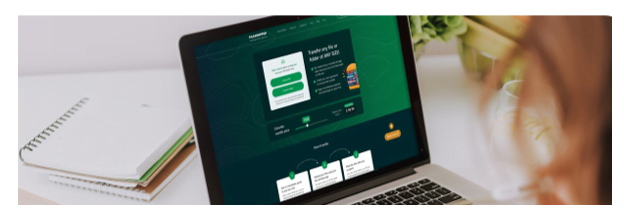
FileWhopper is an easy-to-use, fuss-free, scalable, and fast file-sharing service. It’s one of a kind, and there are many reasons to become a huge fan once you try it. Here are the reasons we recommend the service:
- FileWhopper won’t subject you to a monthly subscription unlike other cloud solutions (including Dropbox). You pay for what you send. The size of the file or folder you want to transfer determines your total fee, but you won’t be paying for the first 5GB if you are a new user. Before you start, you can use the slider on FileWhopper’s homepage to check how much it will cost you to transfer your data.
- There is virtually no limit to what you can transfer. The service’s sophisticated technology allows you to transfer files and folders of any size. Whatever information you want to transfer – from video albums, work assignments, and photos to software and game files – the service provides a seamless means to do that.
- Talking about seamless transfers, FileWhopper removes the need to install bulky applications that will weigh your system down. You’re only required to download a small application that will auto-delete itself once you complete your transfer. The program only serves as a conduit between your system and the online service. The heavy lifting is carried out online. The tool will show you the progress of your transfer and provide a delivery report once it is over.
- When it comes to security, the service also has you covered. It ensures top-level privacy protection thanks to its zero-knowledge encryption technology. Your data is password-protected, restricting access to you and the recipient alone. Your file or folder is deleted from FileWhopper’s servers as soon as it’s downloaded by the recipient.
- The service’s multi-threaded technology means your data will be transferred at high speeds. What’s more, your recipient doesn’t have to wait until you’re done uploading: they can start downloading your file or folder as soon as you commence to upload it.
- You don’t have to worry about the service heavily promoting extra features. While FileWhopper has its extras, you only use them if and when you want to. For example, you can choose to keep your file or folder on the service’s cloud servers for extra days, get insurance for it, and add up to 6 recipients.
- Interruptions like internet connection outages or system shutdowns won’t affect the progress of your transfer. You can always pick up from where you left off once your computer comes back on or your internet signal is restored.
FileWhopper is just what you’re looking for if you want to transfer large files and folders to a colleague, friend, or relative at surprisingly high speeds and without having to pay for a subscription you might end up not using. You can confirm these advantages yourself by trying out the service. Head to FileWhopper.com right now to enjoy your free 5GB transfer as a first-time user.
Did you like this article?

