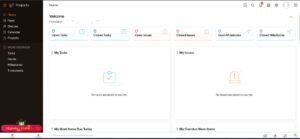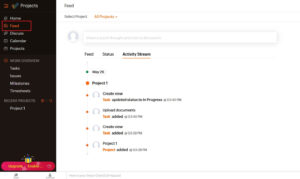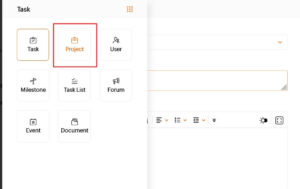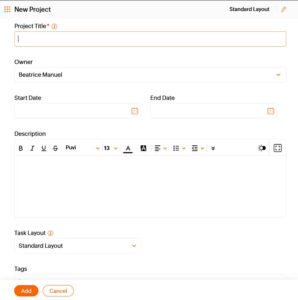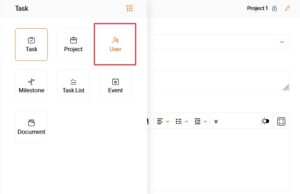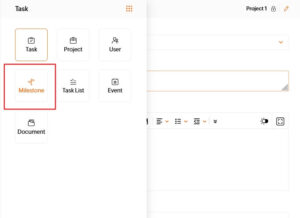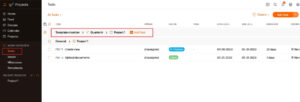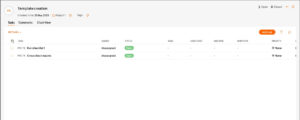Key Takeaways: Zoho Projects Overview
- Zoho Projects is a cloud-based project management software that helps you plan, track and collaborate on your projects.
- It offers a variety of features such as task management, time tracking, Gantt charts, reports, and integrations with other Zoho apps and third-party tools.
- Zoho Projects is suitable for small to large businesses across different industries and sectors. It has flexible pricing plans that start at $4 per user per month.
- It provides a user-friendly interface and a mobile app that lets you access your projects anytime, anywhere. You can also customize your projects with themes, logos and layouts.
Zoho Projects is a cloud-based project management software designed to assist individuals, teams and even clients in effectively planning, tracking and collaborating on projects. Whether you are a newcomer to this powerful tool, someone who recently subscribed and is eager to learn the ropes, or even someone who has struggled to set up a project in the past, this comprehensive project management tutorial is tailored to meet your needs.
This Zoho Projects tutorial will show you how to use the platform to set up and manage your projects from start to finish. You’ll learn how to set up your account, start a project, add tasks and milestones, assign roles and permissions, communicate with your team, track your progress and generate reports.
If you’re wondering whether Zoho is the right tool for you, check out our full review, which we created after trying and testing the software and all its features.
Zoho Projects Training & Tutorial: What Is Zoho Projects?
Zoho Projects is a project management software designed to help you manage your projects online with ease and efficiency. It offers many features, including those of task management software such as time tracking, document collaboration and communication tools. It provides a centralized platform for project planning, execution and monitoring, making it easier to stay organized and ensure project success.
Zoho Projects also forms part of Zoho’s suite of online applications, called Zoho One, that includes CRM, email, invoicing, accounting and more.
Where Is Zoho Projects Based?
Zoho is based in Chennai, India. However, it has offices in several countries worldwide, including the U.S., U.K., Australia, Japan, China, Singapore, UAE and more. Zoho Projects supports multiple languages, currencies, time zones and date formats. You can choose your preferred settings in your account preferences.
Zoho Projects Pros & Cons
Here are some of Zoho’s main advantages and disadvantages:
Pros:
- Affordable pricing plans that start at $4 per user per month (billed annually)
- Free plan for up to 3 users & 2 projects
- Integration with other Zoho apps & third-party apps like Google Drive, Dropbox, Slack, Zapier, etc.
- Customizable features & workflows to suit your needs
- User-friendly interface & navigation
- Mobile apps for iOS & Android devices
Cons:
- Limited automation capabilities
- Learning curve for users new to project management software
- Mobile app limitations compared to the web-based version
- Limited customization capabilities on the reporting feature
- Customers have reported slow support response times
- No offline mode or desktop app
Zoho Projects Features
In this section, we will delve into some features of Zoho Projects that make it a standout choice for businesses looking for effective project management. Keep reading to learn how Zoho can enhance your project management game.
Task Management
One of the core features of Zoho Projects is its task management system. You can create tasks; assign them to your team members; set deadlines, priorities and dependencies; and track their progress in real time.
You can also use subtasks, checklists and recurring tasks to break down complex projects into manageable chunks. Zoho also supports multiple views of your tasks, such as list, board, Gantt and calendar, so you can choose the one that suits your workflow best.
Collaboration
With Zoho Projects, you can communicate and collaborate with your team and stakeholders using chat, forums, comments and feeds. Users can also share files, documents and images with their team and access them from any device.
Zoho integrates with popular apps like Google Drive, Dropbox, Slack and Microsoft Teams to streamline your work across different platforms.
Reporting
Zoho Projects helps you monitor and analyze your project performance with its reporting features. You can generate custom reports and dashboards to track key metrics like time spent, budget, issues, risks and quality.
Managers can also use charts, graphs and widgets to visualize their data and gain insights. Zoho Projects lets you export and share your reports with others in various formats like PDF, Excel, CSV and HTML. You also have the option to export charts as images.
Integration Features
While Zoho Projects is a stand-alone project management tool, it’s still part of the Zoho ecosystem. You can use it in conjunction with other Zoho apps like Zoho CRM, Zoho Invoice, Zoho People and more.
It also offers extensive third-party integration capabilities, connecting with various apps and ecosystems. From popular platforms like Slack, Zapier, GitHub and Jira to Microsoft and Google ecosystems including Google Drive, Google Calendar, Microsoft Office 365, Teams and Outlook, Zoho Projects allows users to streamline workflows and centralize data across multiple applications.
Security Features
Zoho ensures your data is secured through strong privacy and security features. You can control who can access your projects and data with role-based permissions and user groups; to provide an extra layer of protection, all customer data is encrypted using AES-256 encryption to safeguard it from unauthorized access.
Zoho also complies with strict security standards and regulations like GDPR and HIPAA, ensuring that your data is handled with the highest level of international compliance and confidentiality.
Zoho Projects User Guide: Getting Started
Getting started with Zoho Projects is a breeze, as the platform offers a user-friendly interface and straightforward setup process. Let’s dive in and explore how to get started with this powerful tool.
- Sign Up
To sign up for Zoho Projects, visit the Zoho Projects website and click on the “sign up now” button.

- Fill in the Details
Enter your email address, set a password of your choice, and click “sign up.” You can also sign up with your Google, Microsoft or LinkedIn account.

- All Set!
You are now all set and invited to the main page of the Zoho Projects. From the homepage, you can view project dashboard details.

A Look Around the Zoho Projects Dashboard
Once you’re set up, you might wonder about the dashboard, where to go and what to do next. Here’s a step-by-step look around the dashboard.
- View Your Feed
The feed is where you can see all the updates and activities related to your projects. You can also post comments, share files and tag your team members. To view your feed, click the “feed” tab on the left sidebar.

- Discuss
You can discuss over chat, start new conversations using the “new conversation” button, and help other team members through the “discuss” tab on the left sidebar.

- Calendar View
You’ll be redirected to the calendar view by clicking on “calendar” from the sidebar. Here you can see the task, assignee and due date details all in a calendar view.

- Projects View
Current projects can be viewed, and new projects can be created using the “projects” option on the sidebar. Project completion status, tasks, milestones, issues and more can also be seen on this view.

- Manage Your Tasks and Workflow
You can create tasks, assign them to your team members, set deadlines, track progress and more. To manage your tasks, click on the “tasks” tab on the left sidebar. You’ll also be able to view issues, milestones and timesheets under the “work overflow” option in the left pane.

How to Create Projects in Zoho Projects
The Zoho Projects structure is hierarchical in nature, using milestones, task lists, tasks and subtasks. Milestones represent significant goals or events within the project, Task lists are collections of related tasks, tasks are individual activities to be completed and subtasks are smaller components of tasks.
You can also create project templates to save time and reuse your Zoho project structure for similar projects. You can find them under the “templates” tab in the left sidebar where there are many Zoho Projects templates to choose from.
Now that you know the basics of Zoho Projects, let’s see how you can create a project in a few simple steps.
- Create a New Project
To create a new project, click on the “+ new” button in the top-right corner of the screen and select “project” from the list.

- Select Project
Click on “project” from the list of available options to create a new project.

- Enter Project Details
In the “create project” window, enter the name, description, due dates and tags for your project. You can choose a project type from the predefined categories or create your own custom type. Then, click on “create.”

How to Add Users in Zoho Projects
If you’re working on a project with a remote team, consider adding them as users in Zoho Projects. This way, you can easily assign tasks, track progress and collaborate with them. You can also invite other users to join your project and collaborate with them using features such as chat, forums, documents and reports.
- Add Users
Go to your project dashboard and click on the “+” icon on the top-right corner of the page. From the list of options, select “user.”

- Enter the Details
Enter the email addresses of the people you want to invite. You can also select their roles and permissions for the project. Click “add” once done and the invitation will be sent.

How to Add a Milestone
Milestones are important events or goals that you want to achieve in your project. They help you track the progress and completion of your project. Let’s have a look at how you can proceed to add and manage milestones on Zoho Projects.
- Create a New Milestone
To create a new milestone, you need to go to the “milestones” tab and click on the “+” icon. Then, select the “milestone” option. This will open a pop-up window where you can enter the details of your milestone.

- Enter the Details
Some of the details you need to enter are the name of the milestone, description, start date and end date, owner and tags. Once you have entered all the details, click on “save” to create your milestone.

- View Your Milestone
To view your milestone, you need to go to the “milestones” tab in your side pane and click on the name of your milestone. This will open a page where you can see all the information and activities related to your milestone.

- Edit Your Milestone
From here, you can edit/delete the milestone, move it to another project, follow the milestone to receive updates, add a task list, manage issues, and more.

Creating Task Lists & Adding Tasks
Task lists are collections of related tasks that help you organize your work and track your progress. Tasks are the individual units of work that need to be completed for a project. Here’s how you can create task lists and add tasks in Zoho Projects.
- Create a Task List
In the “tasks” view, go to click on the “add task” dropdown to get the “add task list” option.

- Enter Details
Enter a name and a description for your task list. You can also select any related milestones and add a task flag for reference. Click on “save” to create your task list.

- Add Tasks to a Task List
You will now be able to see the created task list in the task view. If you hover the mouse next to the created task list, the “add task” button will be displayed. Click on it to add tasks under the list.

- Edit or Delete a Task List or a Task
Alternatively, you can also click on the task list name to open up a detailed view of the task list and all the related tasks under it. From this view, you’ll be able to edit or delete tasks.

Final Thoughts
We hope that following this tutorial has taught you the fundamental steps to get started with Zoho Projects and harness its full potential. With this comprehensive understanding of project creation, key features and efficient management techniques, you can now confidently navigate the software. Take your time to further explore and tailor Zoho Projects to your specific needs and unlock its full range of features to propel your project management to new heights.
What do you think of Zoho Projects? Have you tried it before? What are some of the benefits and challenges of using it? What does your review of the product look like? We would love your feedback and opinions in the comments section below. Thank you for reading this article, and stay tuned for more tips and tricks on using Zoho Projects like a pro!
FAQ: How to Use Zoho Projects
-
Zoho Projects is a cloud-based project management software that helps you plan, track, collaborate and achieve project goals. You can create tasks, milestones, Gantt charts, timesheets, reports and more with Zoho.
-
Yes, Zoho Projects has an intuitive and user-friendly interface that lets you get started with your projects in minutes. Zoho also offers online help, tutorials and support to help you learn the features and best practices of project management.
The post How to Use Zoho Projects: Tutorial for Beginners on Getting Started in 2023 appeared first on Cloudwards.