Many project managers prefer Asana for its user-friendly interface and versatile features. Learning how to use Asana for project management can make a huge difference in your productivity levels.
Key Takeaways: Using Asana Effectively
- You can plan out the overall structure of your project before adding team members, tasks and subtasks to Asana.
- Asana’s tags and labels, templates, due dates and reminders, and integrations with other tools help teams organize complex projects on multiple levels.
- You can use Asana‘s team member assignment, role and permission settings to control who sees what tasks.
In this Asana user guide, we’ll explore the best ways to use Asana for both professional and personal use. This guide covers more advanced tips — new users exploring the software for the first time should start by taking a look at our Asana tutorial.
-
05/25/2023 Facts checked
Rewritten with more expert tips and tricks on utilizing Asana’s advanced features.
-
Asana is a project management tool that invites teams into a shared workspace, keeping everyone up to date on what needs to be done.
-
Project managers can use Asana to manage their team’s tasks and create projects in a central location while setting deadlines and assigning responsibilities.
-
To be more productive in Asana, take advantage of task templates to create tasks more quickly, and use rules to automate rote tasks.
How to Use Asana Effectively: Top Tips for Project Management Success
Asana is one of the most powerful project management tools. It’s effective whether you’re working on a small team, managing a large creative project or looking to organize your freelance work. However, learning how to use Asana effectively for project management can be challenging at the beginning.
To help you get the most out of Asana, we’ve compiled a list of the top tips on how to be a power user. Let’s get started.
Organizing Projects
Creating clear project goals is one of the most important things you can do with Asana. This means breaking down your project into smaller tasks, creating subtasks and organizing them along lines that make sense.
1. Use Tags to Categorize Tasks
Tags in Asana are a way to categorize tasks and make them easier to find with the search function. Select any task, click on the ellipses icon at the top-right corner and click on “add tags.” You can also press “tab + T” to create a new tag or select an existing one.

2. Utilize Asana’s Board View

Board view visualizes project progress by displaying each task as a card. To switch to board view, click on the “board” tab below the name of your project. You can then drag and drop the tasks between columns to update their progress.
Board view, also known as kanban view, is useful for projects with multiple phases through which tasks move at different speeds. You can also select the kanban board to navigate your workflows. For example, if you’re working on product features, you could create columns for “planning,” “development,” “testing” and “launch” to visualize the progress of each phase.
3. Browse and Use Templates
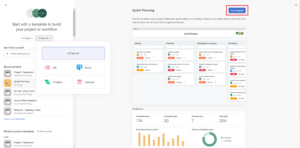
Templates in Asana are pre-built project models you can use as a starting point for new Asana projects. They save time and equip you with the right tools from the get-go. To access templates, click on the “+” button on the menu bar at the left side of your screen and click on “use a template.”

Browse through the different sections of templates or search for a specific template using keywords. Once you find a template you like, click “use template.” Name your new project, select a privacy setting and click on “create project.” You can also turn one of your projects into a custom template of your own.
Optimizing the Asana Dashboard

Your dashboard gives you the information you need at a quick glance. To customize your dashboard, click on the “+ add chart” button at the top-left corner and select the chart style you want to add.
4. Using the Calendar View

The calendar view displays your tasks and deadlines in a calendar format. This view is particularly helpful if your workflow involves many deadlines.
To access the calendar view, click on the “calendar” tab at the top of your dashboard. From there, you can filter your tasks by project, assignee or tag. Only the calendar view is available in Asana’s basic plan; the timeline view is available in the Premium plan and above.
5. Utilize the Search Function

Use Asana’s search and filter option to look for specific tasks, projects or teammates. The search bar can be found at the top of your dashboard or by pressing Ctrl + K.
6. Monitor Progress With the Dashboard

The progress of any project can be viewed through the dashboard, which shows the status of each task and a bird’s-eye view of the entire project. This view is constructive for project managers or team leaders who need to keep track of multiple projects.
For example, you can see the upcoming tasks or task completion based on status. Though only available on the paid plans, it’s customizable as per the user’s wish.
7. Leveraging Integration

Integrations connect other apps and tools with your Asana account. You can use them to obtain some features in Asana that aren’t available in the free plan.

For example, you can integrate Asana with Slack to receive notifications when tasks are updated, or with Trello to sync tasks between the two platforms. There are many Asana integrations available, so explore which ones would be most useful for your team.
8. Use Sections

You can group related tasks together on your dashboard with custom fields for specific projects or teams. Click on the drop down icon near the “+ add task” button on the top left of your screen and select “add section.” Once you’ve created your sections, you can drag and drop tasks between them in the board view to keep everything organized.
Communicating in Asana
Asana is the best project management software for communication, especially while managing multiple projects. Let’s dive into the different ways you can use Asana to communicate effectively.
9. Adding Team Members
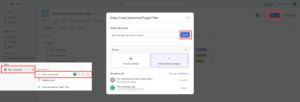
You can add team members to your project, and tag them in comments to assign tasks. Click on “+ invite people” under the “my workspace” section in the menu bar on the left, or click on the “share” button in the top-right corner of the respective project. You can also directly invite your teammate by assigning tasks to their email address.
10. Using Conversations in Asana

You can send direct messages to one or more team members from the inbox on the menu bar at the left, or use the “messages” tab in your projects.
11. Status Updates

Project status updates in Asana can be used to provide updates on specific tasks assigned, milestones or the project as a whole. The name tags and colors are your choice. For example, you can use green, yellow and red colors to indicate whether your project is on track, at risk or off track, respectively.
12. Mentions in Asana

You can mention members from your team under any group messages, descriptions or comments box by typing “@” followed by their name. The person you mention will receive a notification on the same and also become a collaborator on the task.
13. Email Notifications

You can set up email notifications to receive updates on activity updates, mentions and messages. You will get a notification through email when a job is assigned to you, if you’re mentioned in a comment or when a task progress is updated.
To enable email notifications, click on your profile icon at the top-right corner. Click on “my settings…” and navigate to the “notifications” tab. Select the email where you’d like to receive notifications, and what activities you want to trigger emails.
Time-Saving Methods
Here are some quick tips you can employ to save time on Asana.
14. Keyboard Shortcuts

Keyboard shortcuts let you quickly perform actions without having to navigate through menus. Most features in Asana have a shortcut; you can see them by hovering the mouse cursor over icons or options. iOS’s users can hold down the command key to see all the available shortcuts.
Having the capacity to use keyboard shortcuts in Asana is one way to save time. To see a full list, download the keyboard shortcuts cheat sheet or press Ctrl + /.
15. Automate Tasks
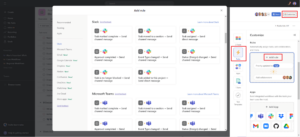
Rules in Asana allow you to automate your workflow process by automating certain simple and repetitive tasks and are available on the Premium, Business and Enterprise plans. The rules in Asana are based on triggers and conditions that initiate an action.
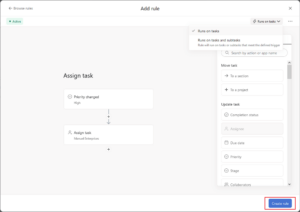
For example, anytime the status of a project is set as “high,” you can use a rule to automatically assign tasks and make sure they’re dealt with promptly. To automate your tasks, click on “customize” and “+ rule.” You can select a rule from the library or create your own from scratch.
16. Using Advanced Search

The search field in Asana allows you to find what you’re looking for, but if you have several instances of similar keywords or completed tasks, you might find it tricker to navigate. This is where the advanced search feature comes in.
Asana’s advanced search feature can help you pinpoint exactly what you’re looking for with the help of specific filters along with the keywords. This can save you plenty of time if you’re searching within multiple subtasks or projects.
17. Mobile App

Asana’s mobile app allows you to stay connected on the go. You can check updates while working remotely or traveling, and add new tasks or comments directly from your phone.
The Asana project management mobile app can be accessed even with the Basic plan. While the user interface may be a little limiting compared to the desktop app or browser version, it’s perfect for quick status updates and staying on top of your to-do list. The mobile app is available for both iOS and Android.
Final Thoughts
Asana is one of the best project management software options available. It can enhance team productivity by automating workflows and giving you clearer information. By following the tips we’ve mentioned, you can use Asana to its fullest potential.
What did you think about our advanced guide to Asana? Let us know in the comments what tips and tricks you found to be most helpful and thank you for reading.
The post How to Use Asana Effectively in 2023: Top Tips for Managing Projects appeared first on Cloudwards.

