
Are you trying to sync your important files using OneDrive, only to experience an issue or bug? Do you want to learn how to fix OneDrive not working in Windows 10? If yes, you’ve come to the right place!
There are a few issues that people often experience when they want to sync their files or collaborate on them with someone else using OneDrive. Thankfully, these problems are easy to resolve, and we’ll share the solutions with you in this article.
What Is OneDrive?
OneDrive is Microsoft‘s internet-based file-sharing and cloud storage tool. It allows users to sync their files and folders for effective and secure data backups, collaboration with other users, and other benefits.
The tool works quite well and offers loads of advantages. However, as the size and volume of the data you are syncing increases, there’s a risk you may come across issues and errors.
What Are the Most Common OneDrive Sync Problems in Windows 10?
Users may experience different issues while using OneDrive in Windows 10. The most common ones are as follows:
- “My files aren’t syncing on OneDrive.”
- “OneDrive is stuck syncing.”
- “I can’t find my files.”
1. “Why Won’t My Files Sync on OneDrive?”
When you are having trouble syncing your files on OneDrive, it’s an indication that there’s a problem with your account, file size, or internet connection or there are inconsistencies in your PC settings.
For a personal account, the file upload limit is 100GB, meaning you will experience problems if you try to upload a file larger than that or if you have almost used up your space for storing data.
If you use a work or school account, the limit is 15GB, and you cannot exceed it when syncing your data.
2. “OneDrive Is Stuck Syncing”
When trying to upload a group of files, you might see the following message: “Processing 0kB of xMB.” It’s an error that occurs when you are syncing too many files at once.
The error might also occur if you have too many files on your OneDrive or if there’s a long list of items in the upload queue. Typically, the issue develops when you are uploading more than 100,000 files.
3. “I Can’t Find My Files”
If you find yourself in this situation, it doesn’t mean your files are permanently lost or missing. The causes of this problem are anything but complicated, and they are also quite easy to fix.
Your files may appear missing if they have been deleted or moved to the recycle bin. Also, if you’re signed in with a different Microsoft account from yours, you won’t see your files on OneDrive.
Your data may appear lost if you have recently moved the folder containing it. Also, you may have saved your files to the Personal Vault, which means they won’t show in the search results, making it seem as if they are lost.
Finally, if something has gone wrong while syncing your files, or if the files aren’t synced yet, you won’t find them on OneDrive. You might have to check to be sure you have initiated the syncing process and completed it.
How to Fix OneDrive Not Working in Windows 10
Fixing these common issues only requires a few straightforward steps. A little tweaking here and there will get the job done.
Below is our list of fixes to apply when you encounter any of the issues associated with syncing files on OneDrive in Windows 10.
1. What to Do When Your Files Don’t Sync
When a file is very large and your internet connection isn’t strong, you might experience some trouble syncing it. Zipping the file might fix the problem. Also, you should try saving your file with a different name.
Stopping and restarting the syncing process may also help. To restart your upload, do the following:
- Click the blue or white OneDrive cloud icon in the Windows 10 taskbar.
- Click More and then select Pause Syncing.
- Click the icon again and then choose Resume Syncing.
Hopefully, it has solved your problem.
2. What to Do If OneDrive Is Stuck Syncing
The problem is mostly associated with syncing a bulk of data. If you find yourself in this situation, we recommend that you cancel the entire process and let it run at a much slower pace.
Click on the OneDrive icon. After that, click More, navigate to Pause Syncing and stop the process. Upload your data in smaller bits to make the syncing process faster.
This fix should work if your OneDrive is stuck syncing on your Windows 10 computer.
3. What to Do When Your Files Are Missing or Lost
When your files appear missing, it might help to check the recycle bin, in case you have mistakenly deleted them. Also, make sure you’re not signing in with another person’s Microsoft account; in such a case, your data won’t be accessible.
Additionally, you should check the folder you initially saved your files to. If you have moved your data from this folder or changed its location, you might not see your files. Check this and make any necessary adjustments to resolve the issue.
OneDrive’s Personal Vault is a feature intended to beef up security for users. Files in the vault don’t display in search results, making it look like your data is lost. Open the Personal Vault and check if the files are there. If not, there may be a different reason for the problem.
Finally, check that you have synced your files on OneDrive and that nothing went wrong while you were uploading them.
If you have applied all the quick fixes we suggested, and all to no avail, please talk to a customer care representative from Microsoft or try our ultimate list of fixes for resolving OneDrive-related issues:
- Check for problems with your Microsoft account.
- Check your Internet connection.
- Seek expert advice if you’re using OneDrive with Linux.
- Reset or refresh OneDrive on your Windows 10 PC.
- Check that the file path is correct.
- Check your security permissions.
- Upgrade to the latest version of OneDrive.
- Update Windows.
Is There a Better Way to Share Files?
Unless you want to collaborate on, store, or sync your files online, we recommend using tools that serve more as secure online courier services, like FileWhopper. Such platforms focus on transferring data over the internet. For example, FileWhopper does that securely, quickly, and innovatively. This tool allows you to send files and folders of any size, and you don’t have to commit to any subscriptions to use it – you pay as you go, and your one-off fee depends on the size of the file or folder you want to send.
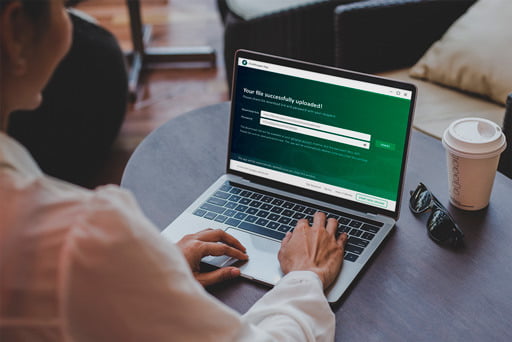
Here are some of the tool’s other features:
1. Top-Level Security
To send files to another person using FileWhopper, you need to download a small app that encrypts the data you want to send from the platform’s website. It also generates a link and password that are exclusive to your transfer and known by you and the recipient alone.
Once your transfer has been completed, the platform automatically deletes the app. After the recipient has finished downloading the data, FileWhopper deletes it from its database, and you can rest assured that no other person will ever access your uploaded file or folder.
2. Simple Interface
From the tool’s user-friendly interface, you can set the number of downloads for your file or folder, order additional services and monitor your transfer. After every successful download, FileWhopper sends you an email notification.
3. Resumable File Uploads and Downloads
Many file-sharing services fail to keep up with your upload or download after a system or internet connection failure. FileWhopper, on the contrary, resumes from where it stopped before the interruption, which is a very useful feature, especially for transferring large files.
4. Fast File Sharing
You don’t have to wait for data to be completely uploaded before you start downloading it as the recipient. Ask the sender to share the generated link and password with you. Then, you can start downloading the file or folder immediately while the other person is still uploading it.
5. Affordable File Sharing: No Subscription Fees!
FileWhopper only charges per upload, depending on the size of your file or folder. By the way, as of this writing, all transfers of up to 5 GB are free! The platform does not require any recurring payments, and you pay only for the amount of data you wish to send.
Conclusion
Using cloud storage tools helps a lot when you need to store important files securely or when you need to collaborate on them with other users online. However, the downside is that you may face lots of errors. Luckily, you can send large files and folders quickly and securely using FileWhopper – an online file-sharing service that allows the opportunity to transfer data of any size without paying any subscription fees.

