
Dropbox is one of the most popular cloud storage solutions on the Web. Millions of users rely on the tool to store, access and share their documents, photos, videos, and other content.
When you store your files on Dropbox, the service automatically creates a dedicated folder on your PC. This folder will then be synchronized across your various devices so that you can access your content no matter what device you are using.
Dropbox can be a great solution for storing and sharing your data. However, it’s not without faults.
For one thing, Dropbox is a rather complex service. And this means that it can sometimes be affected by bugs and other technical issues.
One of the most frequently reported issues with Dropbox is that it sometimes closes immediately when users try to launch it. What’s worse, the Dropbox folder simply disappears from the screen, which prevents your files from syncing.
If you are suffering from this problem and your Dropbox keeps crashing in Windows 10, here are a few solutions that can help.
Why Has My Dropbox Stopped Working?
There are quite a few reasons why you may be experiencing the glitch above. This is why we will offer you several solutions that can potentially fix it. Simply try out these methods in the order they are presented and, hopefully, you will be able to get rid of the problem.
The fixes for your Dropbox crashing include the following procedures:
● Disabling your anti-malware or adding Dropbox to the exception list
● Uninstalling and then reinstalling Dropbox
● Updating your Windows OS
● Installing Dropbox from the Administrator account
● Installing Dropbox from the Microsoft Store
● Checking your firewall settings and adding Dropbox to the exception list
● Running the Windows Store Apps Troubleshooter
● Uninstalling the latest Windows update
Let’s start from the beginning.
Fix 1: Disable Your Anti-Malware or Add Dropbox to the Exception List
One of the most common reasons why your Dropbox may be crashing is that it may be getting blocked by your anti-malware program. If this is the case, go to your anti-malware tool’s settings and add Dropbox to the list of exceptions.
Alternatively, you can try using an anti-malware tool like Auslogics Anti-Malware. The program is fully compatible with the Windows OS and should not be causing any conflicts.
Fix 2: Uninstall and Then Reinstall Dropbox
If the above fix hasn’t worked, try the oldest solution in the book: uninstall and then reinstall Dropbox. Here’s how to do it:
● Navigate to Programs and Features.
● Select Dropbox.
● Click Uninstall.
● Restart your PC to complete the process.
● Next, go on to delete the Dropbox metadata folder:
● Go to File Explorer.
● Type “%LOCALAPPDATA%” into the address bar.
● Delete the Dropbox folder from the results.
● If you can see the Dropbox folder here, go to %APPDATA% instead.
● Now delete the Dropbox folder.
● Next, go to Dropbox’s official website and download and install the app again.
● Confirm any Selective Sync settings that were valid before the reinstall.
● Wait while Dropbox is indexing your files.
Fix 3: Update Your Windows OS
The chances are that whether your Windows is updated or not doesn’t really have anything to do with the issues you are having with Dropbox. However, updating your OS won’t hurt since keeping your Windows up to date is a sure way to avoid lots of errors and glitches on your system.
Fix 4: Install Dropbox from the Administrator Account
Make sure that the account from which you install Dropbox is an Administrator account. If this isn’t the case, go to Fix 2 and uninstall and then reinstall your Dropbox (this time from an Admin account). Plus, some users noted that adding a password to their Windows account had helped prevent the app from crashing.
Fix 5: Install Dropbox from the Microsoft Store
The version of Dropbox you are currently using is probably the Win32 version. But there is another option — the UWP version. This version of Dropbox actually works better with
Windows 10, and switching to it can help you get rid of the issue. Simply go to the Microsoft Store, download and install the UWP version and see if your problem has been fixed.
Fix 6: Check Your Firewall Settings and Add Dropbox to the Exception List
Just like your anti-malware tool, your firewall may be affecting the way Dropbox works. Here’s what to do:
● Go to Search.
● Type “firewall”.
● Launch Windows Defender Firewall.
● Click the “Allow an app or feature through Windows Defender Firewall” option.
● Go through the list of apps and select Dropbox.
● Make sure you check both the Private and Public options.
● Save the changes you’ve made.
● Restart your PC.
Fix 7: Run the Windows Store Apps Troubleshooter
If the solutions above haven’t been successful, try running the Windows Store Apps Troubleshooter:
● Open Settings.
● Go to Updates & Security.
● Click Troubleshoot.
● Select Windows Store Apps.
● Click Run the troubleshooter.
● Wait while the tool is looking for errors.
● Once the process is complete, restart your computer.
Fix 8: Uninstall the Latest Update
Sometimes, undoing the latest Windows update can actually help solve the problem in question. So, if none of the above fixes have worked, consider rolling back the latest update. Here’s how:
● Launch Settings.
● Go to Updates & Security.
● Select Windows Update.
● Open Update history.
● Click Uninstall updates.
● Now, locate the latest update installed on your PC.
● Right-click it.
● Select Uninstall.
● Restart your PC.
And these are pretty much all the solutions we can offer at this point. Hopefully, at least one of them has worked for you and you’ve been able to fix your Dropbox crashing issue.
There is another workaround for this problem, however. If you don’t have time to try lots of different fixes but have an urgent file to send, you can use FileWhopper, which is a simple, quick and hassle-free service for sharing files and folders of any size online. Here’s why it is a great solution:
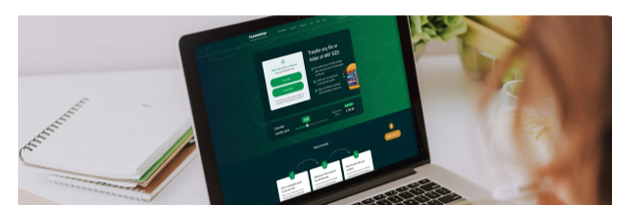
● Unlike Dropbox and other similar services, FileWhopper doesn’t require a monthly subscription. You pay as you go. Your total fee depends only on the size of the file or folder that you want to send. Plus, your first transfer of up to 5GB is totally free.
● There are no limits when it comes to the size of the file or folder you want to send. Any size, any file type, any data will do: with FileWhopper, you can send anything, from work documents to movie clips.
● The app uses zero-knowledge encryption for top-level privacy protection. So you can be sure that your data will never fall into the wrong hands.
● FileWhopper is really straightforward and simple to use. It won’t distract you with features that you don’t need, and it doesn’t require your files to sync either. This way, you get to avoid running into a whole lot of syncing errors.
● To use FileWhopper, you simply need to upload your file or folder. You will then receive a link and password to share with the recipient(s). And that’s it. When everything is ready, you will receive a delivery report.
● What’s more, you don’t have to worry about force majeure events interrupting your transfer. The app will automatically pause and then resume your upload or download if a connection failure or computer shutdown occurs.Sounds great, doesn’t it? Well, don’t take our word for it. Simply head to FileWhopper and try the program out. Remember, your first transfer of up to 5GB is absolutely free.

