
Although the Dropbox desktop app is optimized to conserve system resources, sometimes, it uses more memory (RAM) or CPU than expected. That can lead to a drastic change in your computer’s performance or cause system slowdowns.
Do you also experience Dropbox’s high memory usage issue? Do you want to learn how to reduce CPU background usage by Dropbox? If yes, we’ve got you covered.
In this guide, we’ll show you how to resolve Dropbox’s intense system resource usage issue.
What Causes High Memory (RAM) Usage?
Several factors can make Dropbox consume more system resources than usual. However, the most common causes of this unexpected behavior are the size and number of files you store in your Dropbox folder. Generally, the higher the number of files in your Dropbox folder, the more system resources (RAM) your computer will need to track them.
Why Does the Dropbox App Have High CPU Usage?
If you see multiple Dropbox background processes running at the same time via your Windows Task Manager or Mac’s Activity Monitor, you need not worry. Dropbox uses those processes to track its updates, use its other features, monitor system crashes, and increase system stability.
However, if your Dropbox app displays higher CPU usage than expected, it’s likely due to one or more of the following reasons:
1. Large file synchronization
Dropbox is a cloud storage service that allows its users to save files online and sync them with their other devices, allowing the users to work from home without copying their files now and then. However, Dropbox’s sync feature can cause high CPU usage and slow down your computer performance if you’re syncing large files or syncing your files to a device for the first time.
2. Third-party apps (or other external factors) conflicting with Dropbox
Sometimes, Dropbox might perceive third-party programs accessing your Dropbox folder as edits and sync those changes. If this happens frequently, Dropbox might keep syncing the affected files, which will eventually lead to high CPU usage.
Usually, such loops occur with other third-party syncing apps, anti-malware or security software, and backup apps. It might also occur when you share your Dropbox folder with a third-party app.
Fortunately, you can isolate the third-party applications that are making Dropbox consume a lot of CPU and memory resources. To do that, temporarily disable each foreground or background third-party application in your Windows Task Manager or your Mac’s Activity Monitor and see if Dropbox’s CPU usage decreases.
What If Dropbox Causes High CPU Usage Even When Not Syncing or Indexing?
Synchronization is not the only reason for Dropbox’s high CPU usage. The following factors could also cause high CPU usage:
1. Denied file access
If you deny Dropbox permission to sync or modify some files in your Dropbox folder, it’ll keep trying and failing to sync them. That constant loop is what leads to high CPU usage.
You can resolve that by granting Dropbox all permissions needed for its smooth running.
2. Too many files in your Dropbox folder
Generally, the Dropbox desktop app’s performance starts dropping when you have around 300,000 files in your Dropbox folder. However, you can improve the app’s performance, reduce consumed system resources, and increase Dropbox’s sync speed with the selective sync feature.
3. Keeping the Dropbox folder on a NAS device
The Dropbox desktop app is not designed to run on network-attached storage (NAS) devices or other network file-sharing systems. So, if your Dropbox folder’s location is on any of those devices, you can resolve the conflict by moving it to a physically connected drive.
Follow these steps to move the Dropbox folder manually to its default location on Windows:
- Launch the Dropbox desktop app.
- Select the Sync tab.
- Navigate to Dropbox Folder Location and select Move.
- Then type “$Home” into the text box beside Folder and press the Enter key or click on OK.
- When prompted by the User Account Control, click on OK to confirm the folder’s relocation.
4. Unsupported extended attributes
The Dropbox desktop app requires installing its Dropbox data folder on a drive whose file system supports extended attributes for it to function well. But if you install the data folder elsewhere, Dropbox will constantly try but fail to sync your files, leading to high CPU usage.
To resolve the high CPU usage issue, move your Dropbox folder to another hard drive or partition whose file system supports extended attributes.
5. Symlink issues
Many users resolved their Dropbox high CPU usage issue by removing symlinks from their Dropbox folder. Symlinks are shortcuts to data or files outside the Dropbox folder, and sometimes, your Dropbox app might get stuck while trying to access such files.
Sometimes, the Dropbox desktop app might sync the symlinks (shortcuts) and not their actual or source files, making the files inaccessible.
If you’re not sure you have symlinks in your Dropbox folder, use the following steps to generate a list of existing symlinks (if any) on your Windows 10 device. The list will also show the symlinks’ and their source files’ location on your PC. Here is what you should do:
- Press the Windows logo + R combination on your keyboard.
- Now, enter “cmd” and hit the Enter key on your keyboard to launch the Windows Command Prompt.
- After that, copy and paste the following command line and hit the Enter key on your keyboard:
dir “%HOMEPATH%\Dropbox” /a:l /s
Once done, this will generate a list of the symlinks in your Dropbox folder.
Generally, it’s best to move the actual or source files to the Dropbox folder and then create symlinks in their previous locations. That way, Dropbox will sync the actual data from its folder, and you’ll still have access to a file from an external location via its symlink. It’ll also resolve the symlink issues in your Dropbox folder.
If you’re still not satisfied with your Dropbox’s performance after trying all these tips, you should consider trying out other file-sharing options.
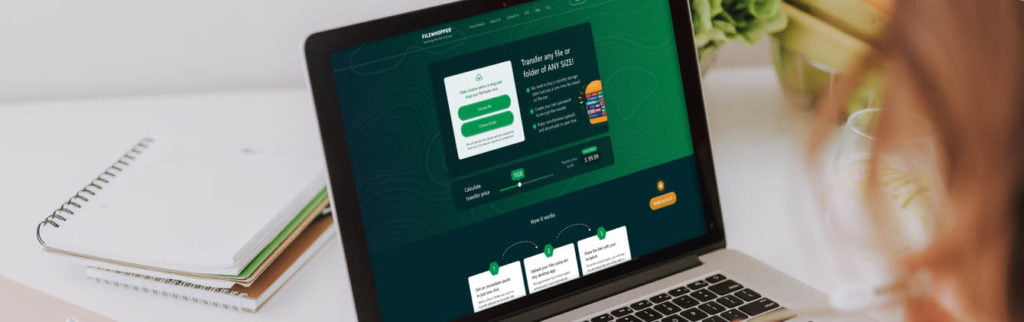
We recommend using FileWhopper, a new online file-sharing service, to send your files and folders without any glitches. There’s no limit to the file size you can share with it.
Unlike Dropbox, it’s not designed for online collaboration; instead, it works as an online delivery service, supporting secure data transfers from one computer to another through its servers. FileWhopper operates independently, eliminating sync and other similar issues that often arise when using Dropbox.
Moreover, this file-sharing service doesn’t require monthly or annual subscriptions; you pay as you go. That is, you only have to pay for the files or folders you’re sharing depending on their size.
Besides, all new users get a free file transfer of up to 5GB. That allows you to test the file-sharing service and see if it’s good enough for you.
Here are some of the advantages of using FileWhopper:
- There are no long-term obligations or monthly fees – you simply pay as you go. The size of the file or folder you’re sharing determines your file transfer charge.
- There are no folder or file size limits. With FileWhopper, you can transfer a file or folder of any type and size quickly. It can transfer photo albums, videos, movies, and even software.
- It provides top-notch security and privacy protection with its zero-knowledge encryption technology. That means that even if the tool’s servers get compromised, only the sender and the recipient – and not even the FileWhopper team – will have access to your data.
Without the corresponding link and decryption key, your transfer is useless and inaccessible.
- The file-sharing service is relatively easy to use. It doesn’t contain unnecessary features that you might not need. It also doesn’t require file synchronization, eliminating sync and other associated issues.
- To use the service, all you need to do is upload your data to the FileWhopper server, share the corresponding link and password with your recipient, and then wait for a delivery report.
- The file-sharing service facilitates the transfer process with a tiny app. The app also helps resume the transfer process after an Internet connection failure or sudden computer shutdown. That eliminates the concern that emanates from restarting the transfer process, as is the case with many other transfer options.
Besides, the app auto-deletes once the transfer process completes.
Sounds like a better alternative to Dropbox? Give it a try, and you’ll be glad you did.
Was this post helpful? Please leave a comment below. You can also visit our blog for more file-sharing tips and solutions.

